|
How do I track my systeme.io sales in ClickMagick?
Here’s how to set up tracking with systeme …
Step 1 – Add the Click Tracking Code to your Landing Page
If you haven’t already, install your Click Tracking Code on any landing page(s) you’re currently sending traffic to.
In ClickMagick, head over to Campaigns > Tools > Website Code Tool and choose “Website Code Wizard”. Copy the code shown in the first step.
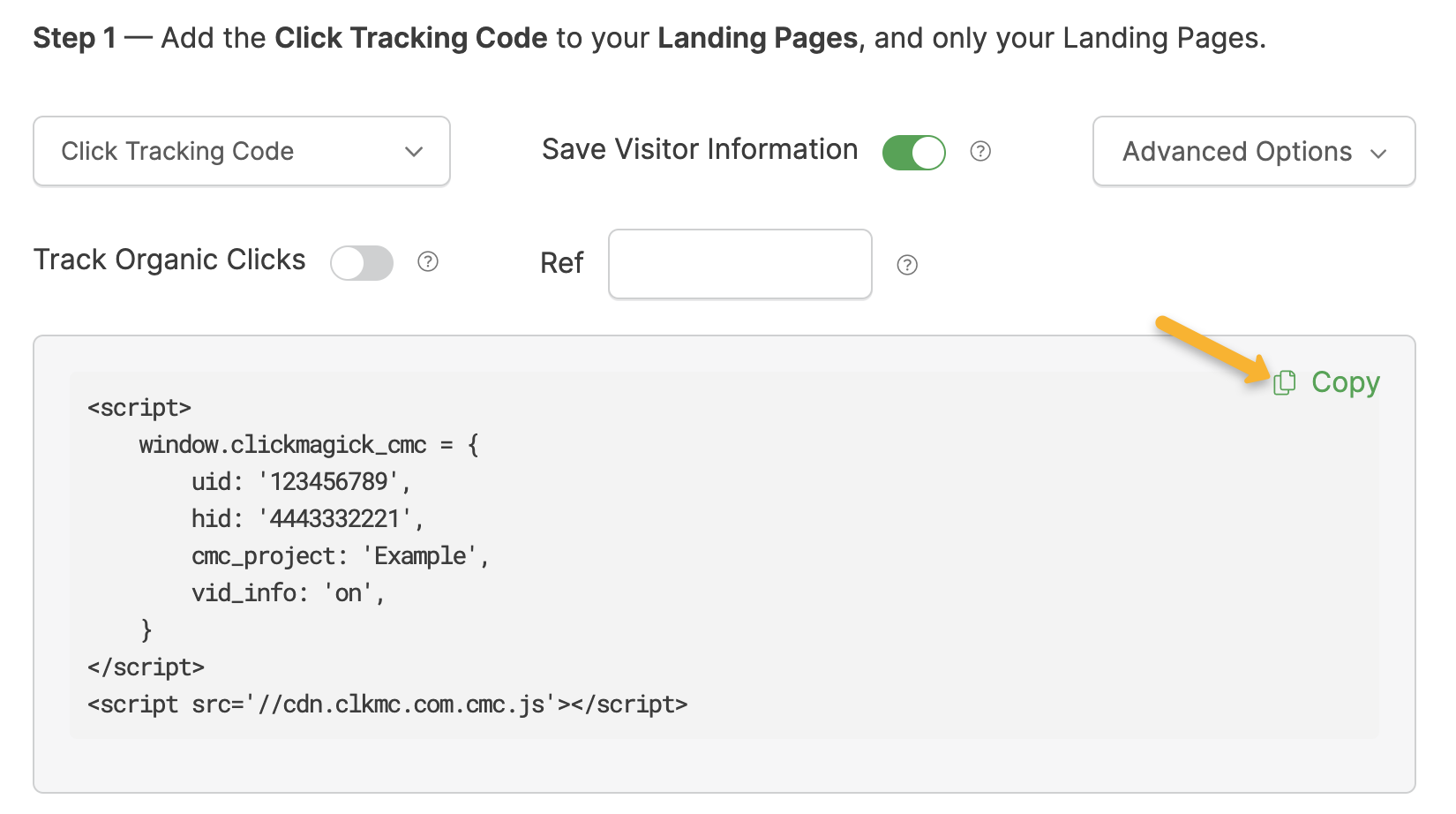
In systeme, edit the landing page you’re using, then click on the “Settings” button.
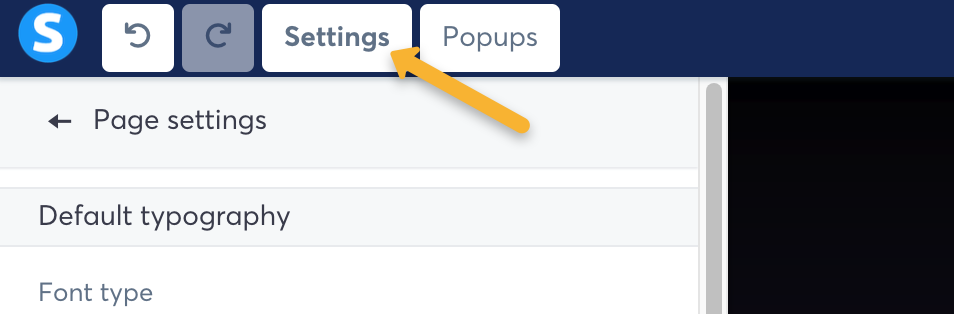
Scroll down and click on the “Edit header code” button.
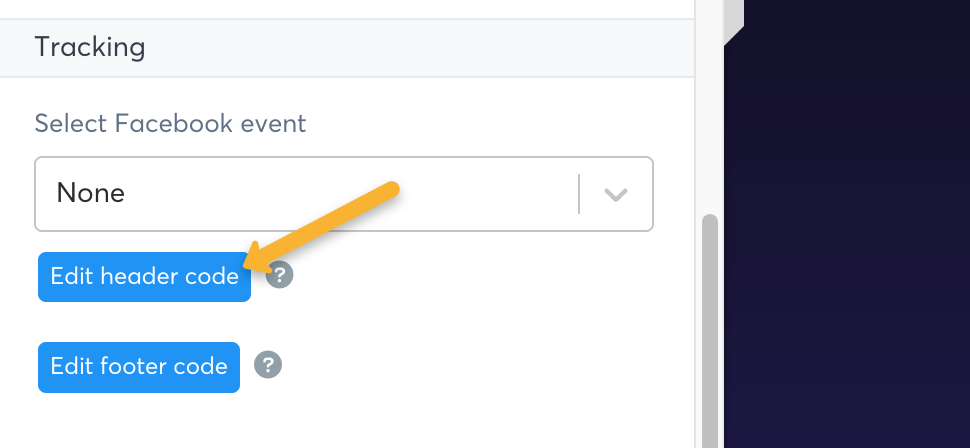
Paste your Click Tracking Code into the box and hit “Save”.
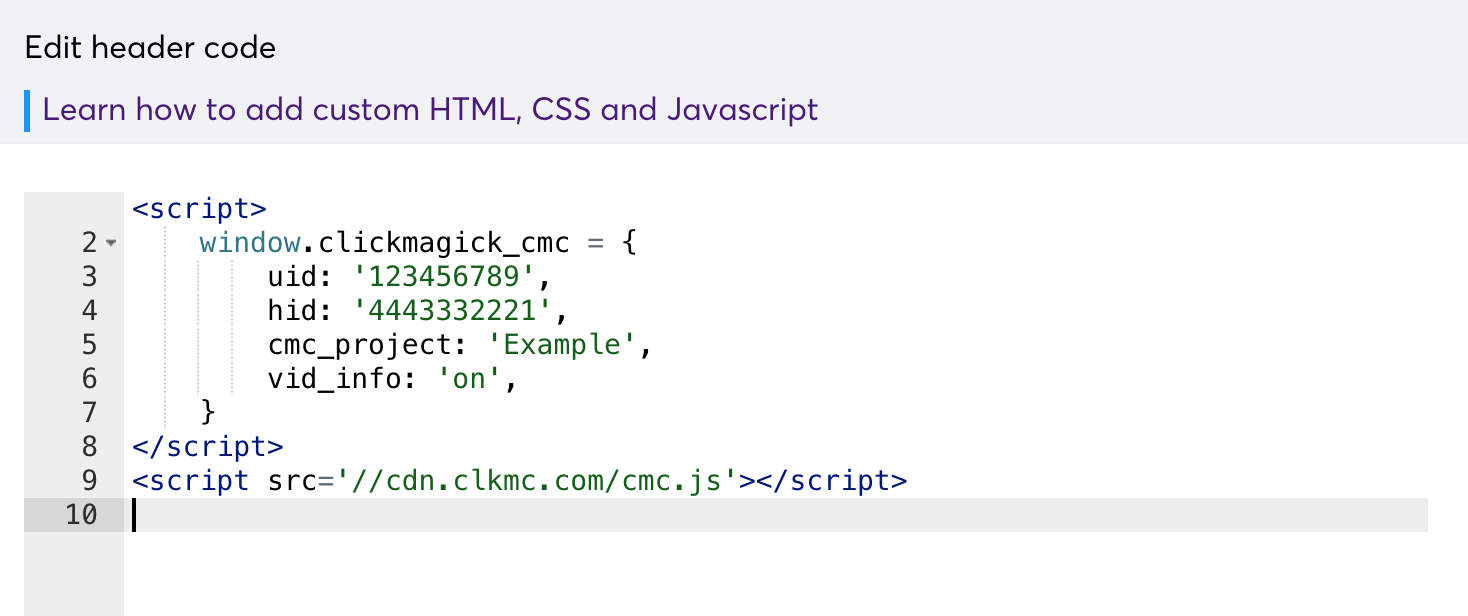
Step 2 – Add your Checkout Tracking Code
If you haven’t already, add the following code to your checkout page. You can do that following the same steps you took in Step 1.
<script>
window.clickmagick_cmc = {
uid: '[USERID]',
hid: '[HID]',
cmc_goal: 'e',
cmc_ref: 'checkout',
vid_info: 'on',
}
</script>
<script src='//cdn.clkmc.com/cmc.js'></script>This will track people who reach your checkout page as an Engagement in ClickMagick. It also collects their email address and other personal information to add to their Visitor Profile.
Step 3 – Set up the systeme Integration for Sales Tracking
In systeme, go to “Automations”, then “Workflows”.
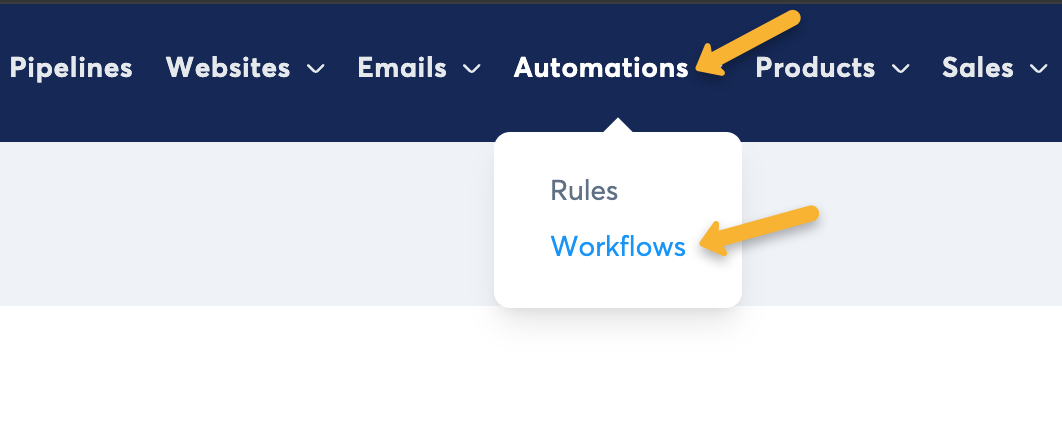
Click on the “Create” button in the top right hand corner and give it a name. Something like “ClickMagick” will do.
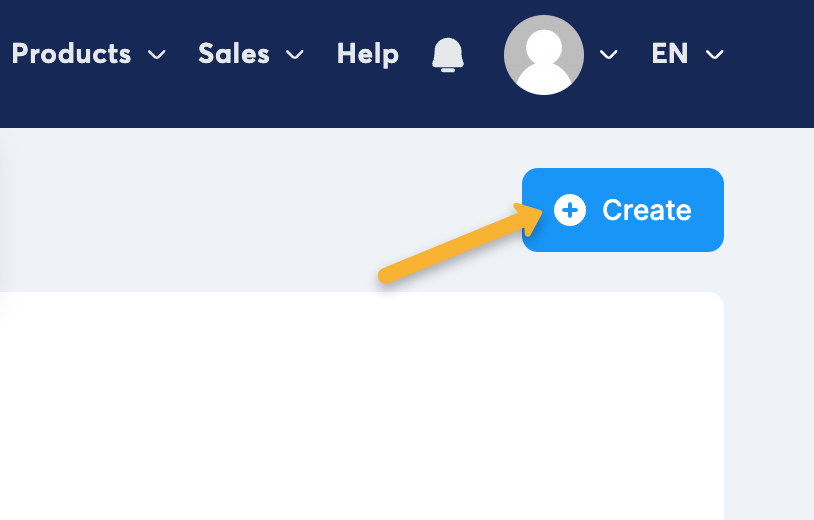
Click on the three dots next to your new workflow, then “Edit”.
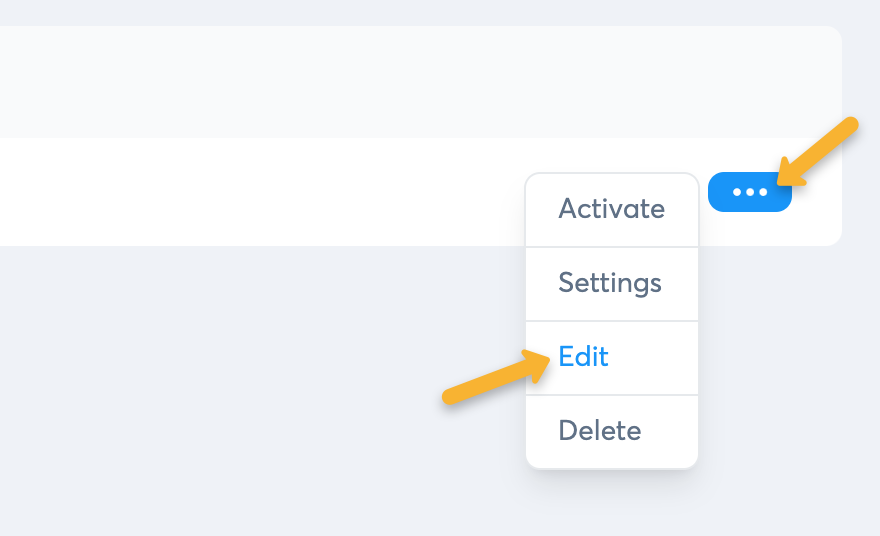
Click “Create your first trigger”, then select “New Sale” as the trigger. Next, select the funnel and order form you want to track and click “Create”.
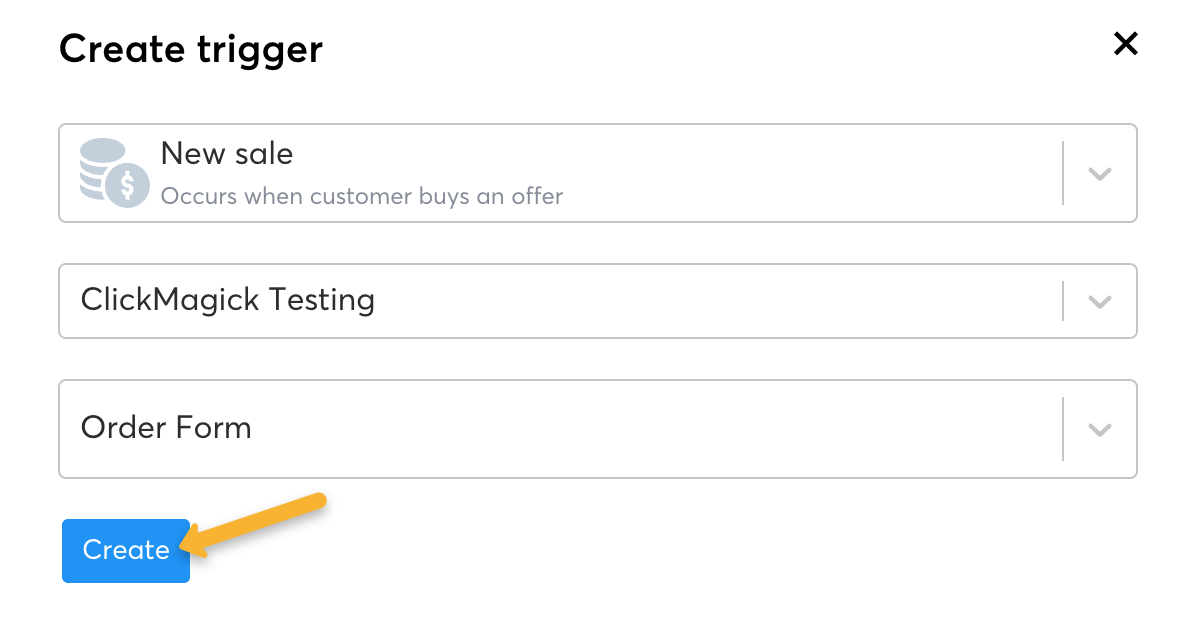
Click the “+” icon on the right side of your “New sale was made” trigger.
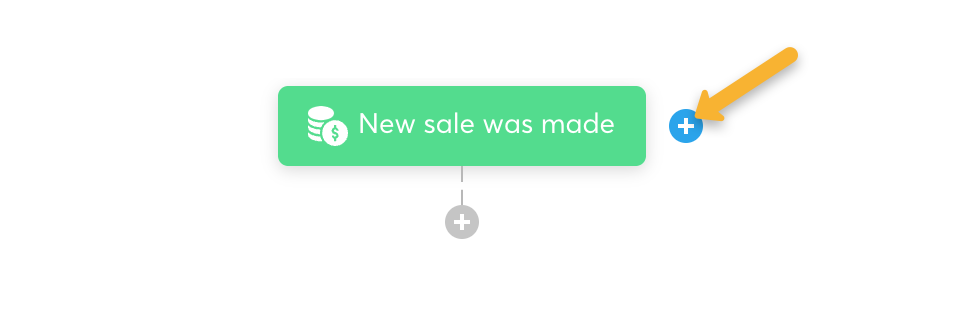
This time, we’re going to choose “Sale canceled” as the trigger. Select the funnel and order form you want to track and hit “Create”.
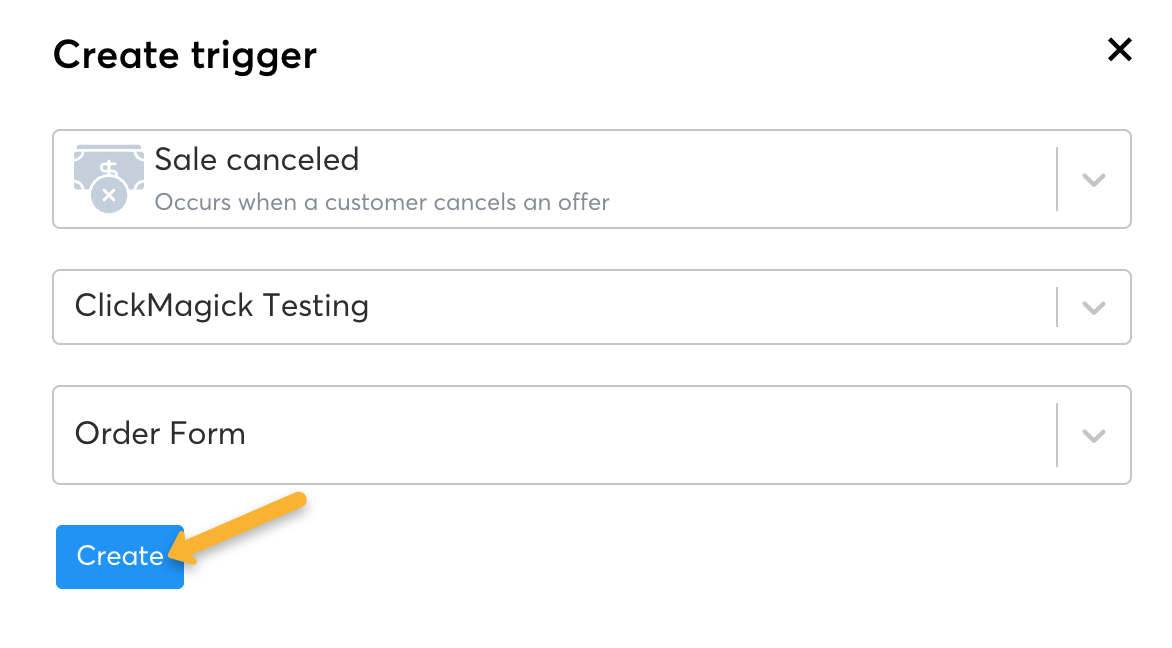
Note: You will need to add these same triggers for every funnel you want to track in ClickMagick. There will be two triggers for each funnel, one “New sale” to track sales and one “Sale canceled” to track refunds. You can add as many triggers as you need in one systeme workflow.
Next click the “+’ button below the triggers.
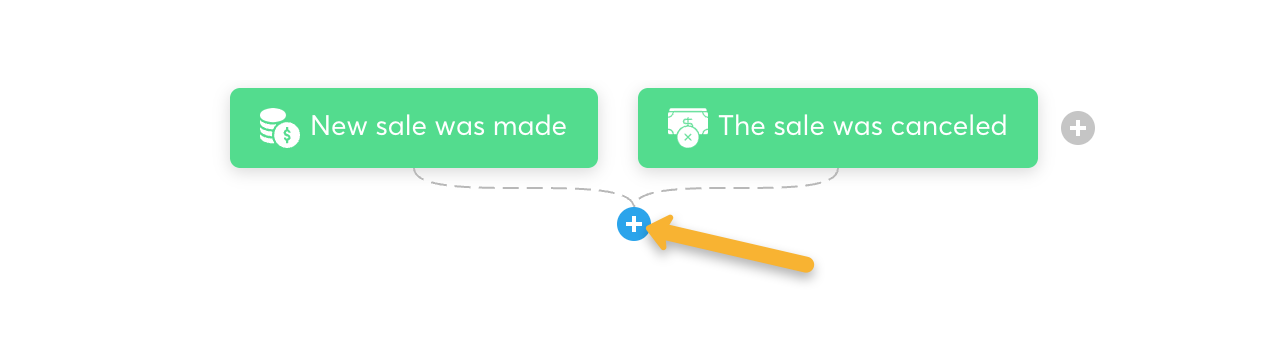
Select “Action”.
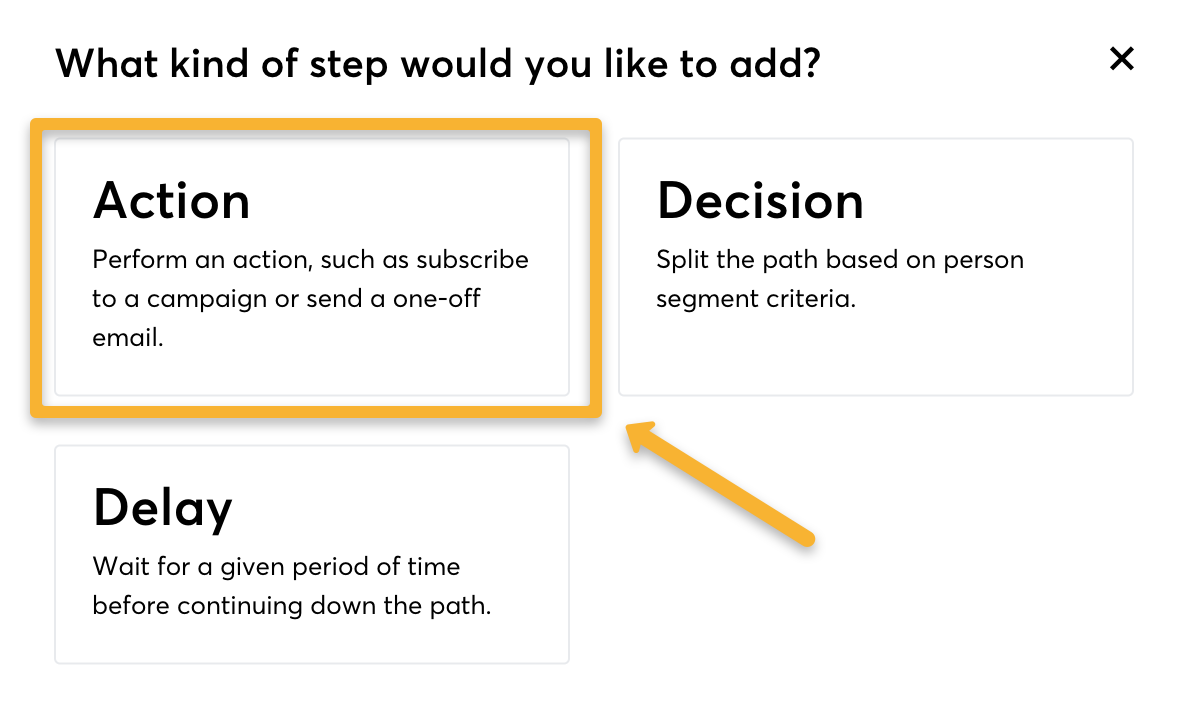
Choose “Send Webhook” as the action and paste in the following webhook:
https://www.clickmagick.com/user/account/integrations/sio/?uid=[USERID]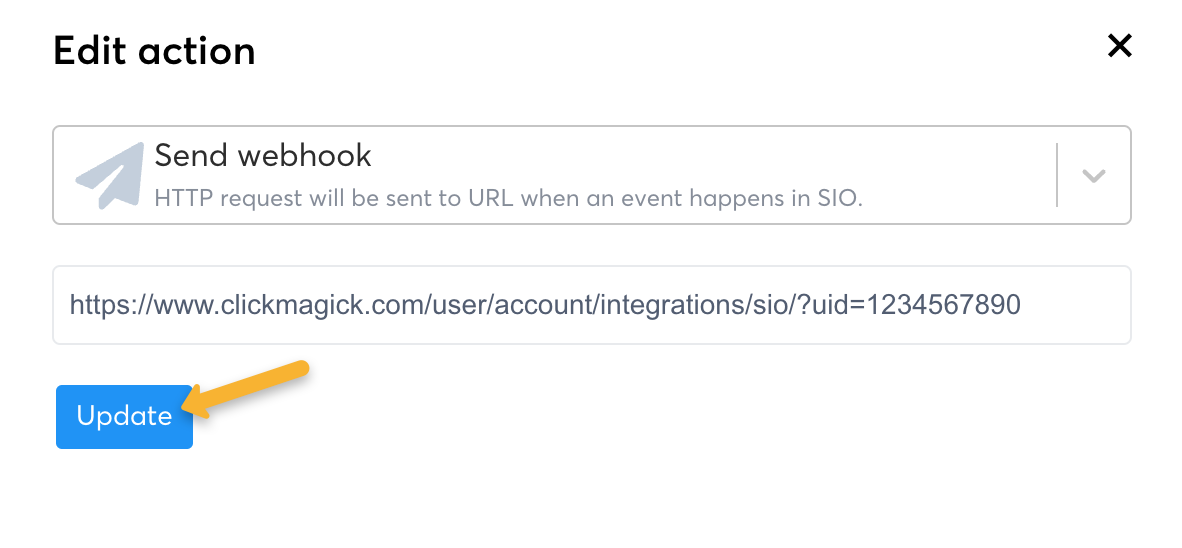
Next, click “Exit” in the top right hand corner. Then, click on the three dots next to your workflow and select “Activate”.
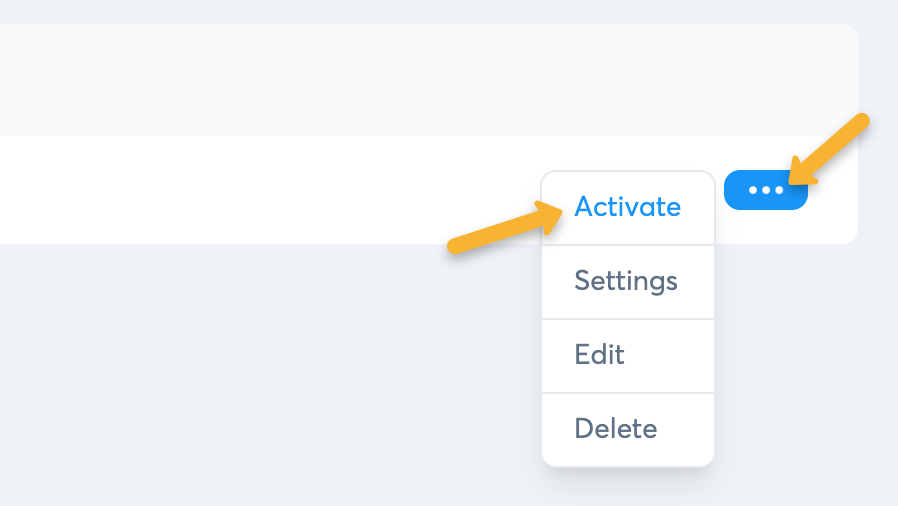
That’s it! systeme will now send all your sales and refunds directly to ClickMagick.
Unfortunately, systeme does not currently send any data about recurring sales, so if you have those too we encourage you to reach out to them and ask them to add it. If enough users ask for it, hopefully they will add the necessary functionality for recurring sales.
Step 4 – Remove your existing Sales Tracking Code
Once you’ve set up the integration, the final step is to remove any existing sales tracking code from your web pages that you may have added prior to November 2024.
The new integration will automatically track all of your sales, upsells and downsells, and refunds without the need for any sales tracking code on your pages ...
And if you have sales tracking code on your pages and use the integration at the same time things will break.
Note: We always process conversion data immediately, but please note there can be a delay between when a conversion occurs and when systeme sends it to ClickMagick. It’s usually just a few minutes, but we have no control over it. Most notably, we’ve noticed that refunds can take up to an hour or more.
Article 947 Last updated: 11/21/2024 2:35:10 PM
https://www.clickmagick.com/kb/?article=947