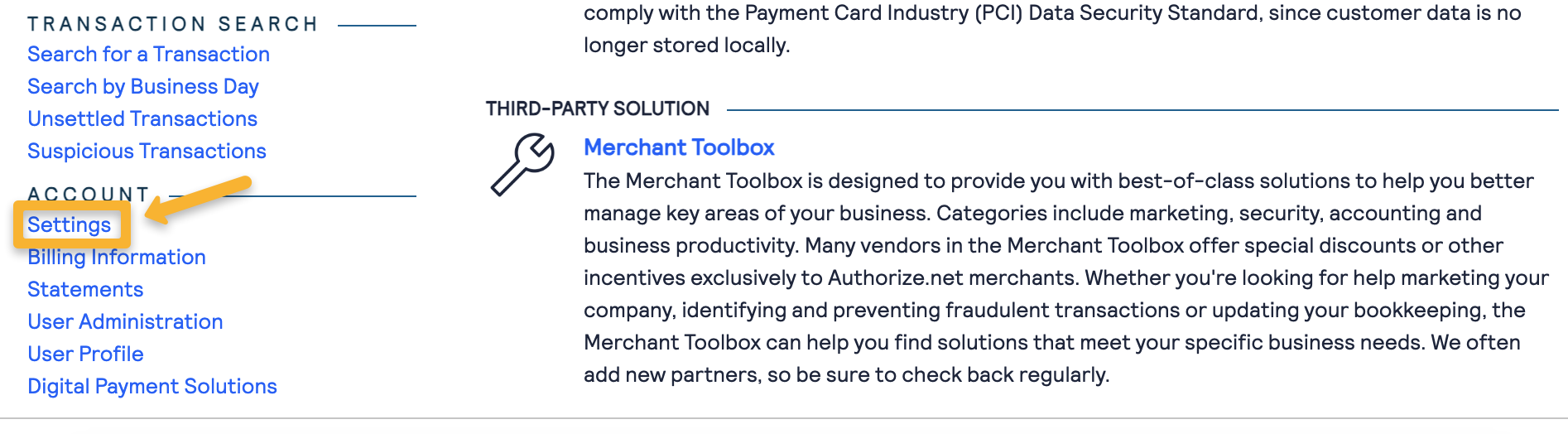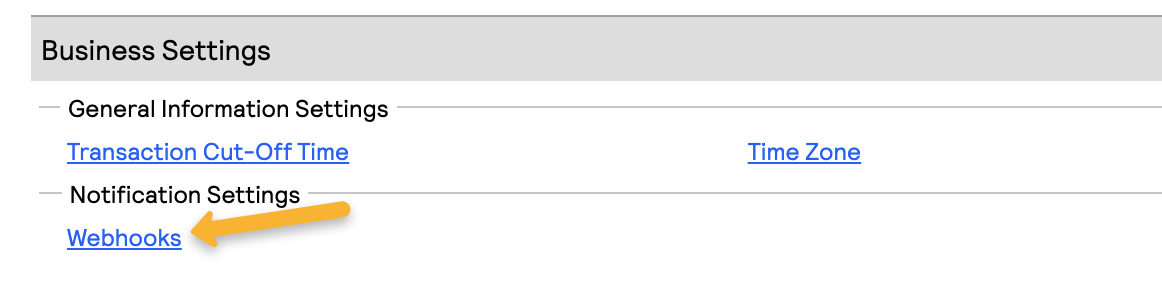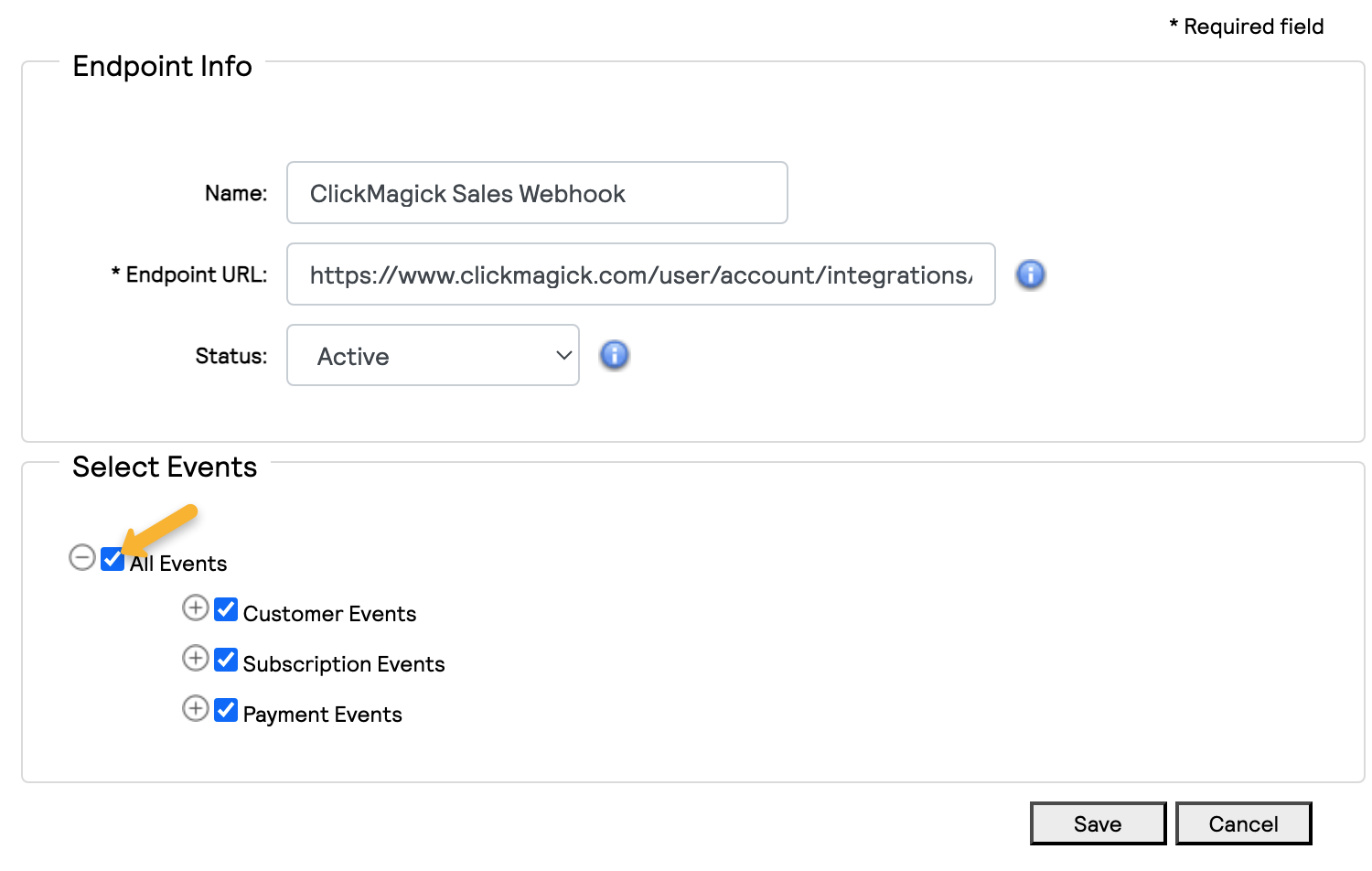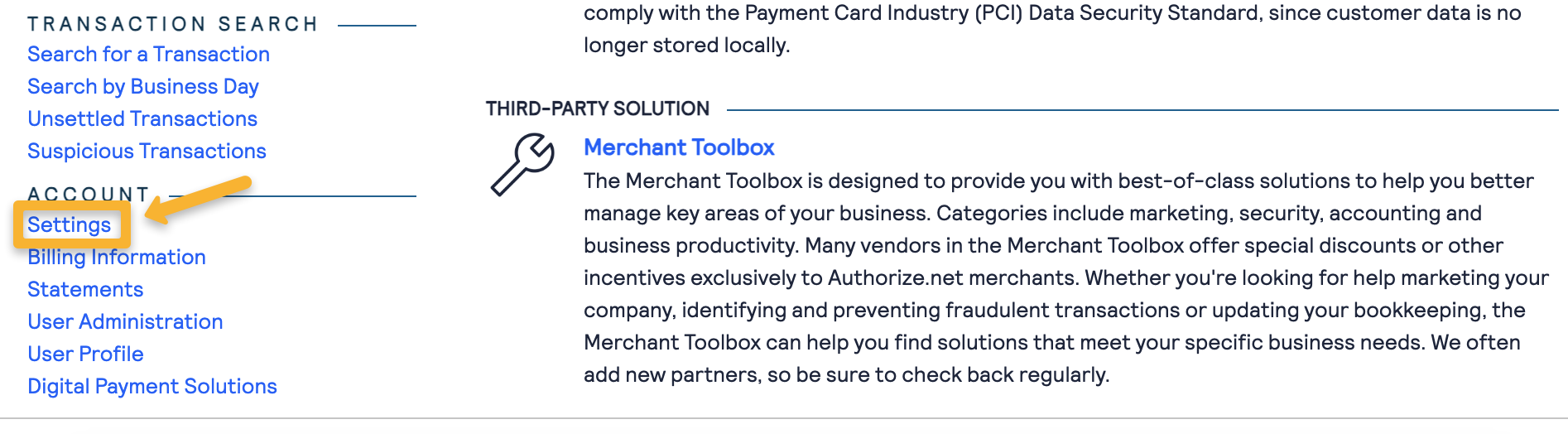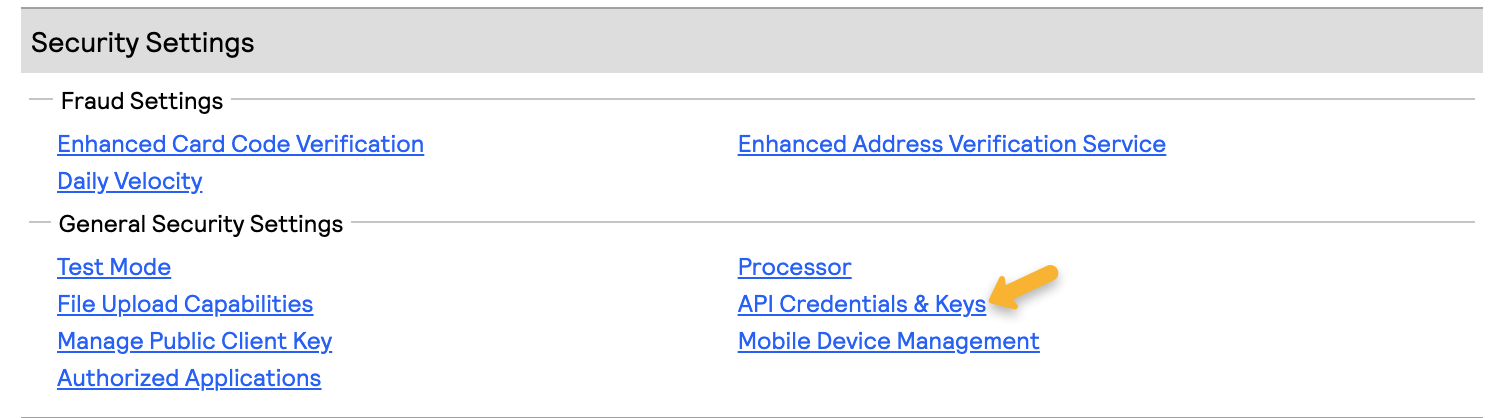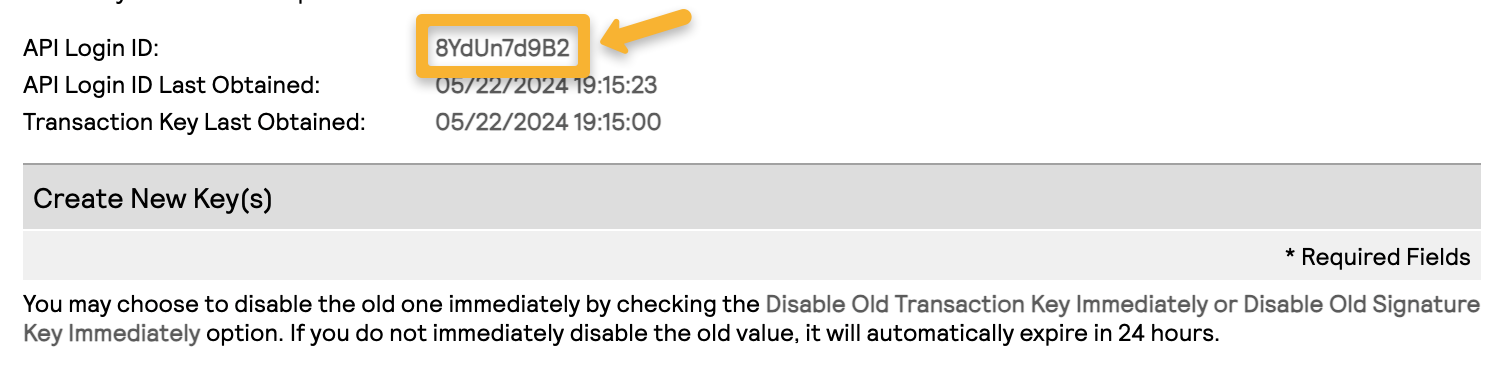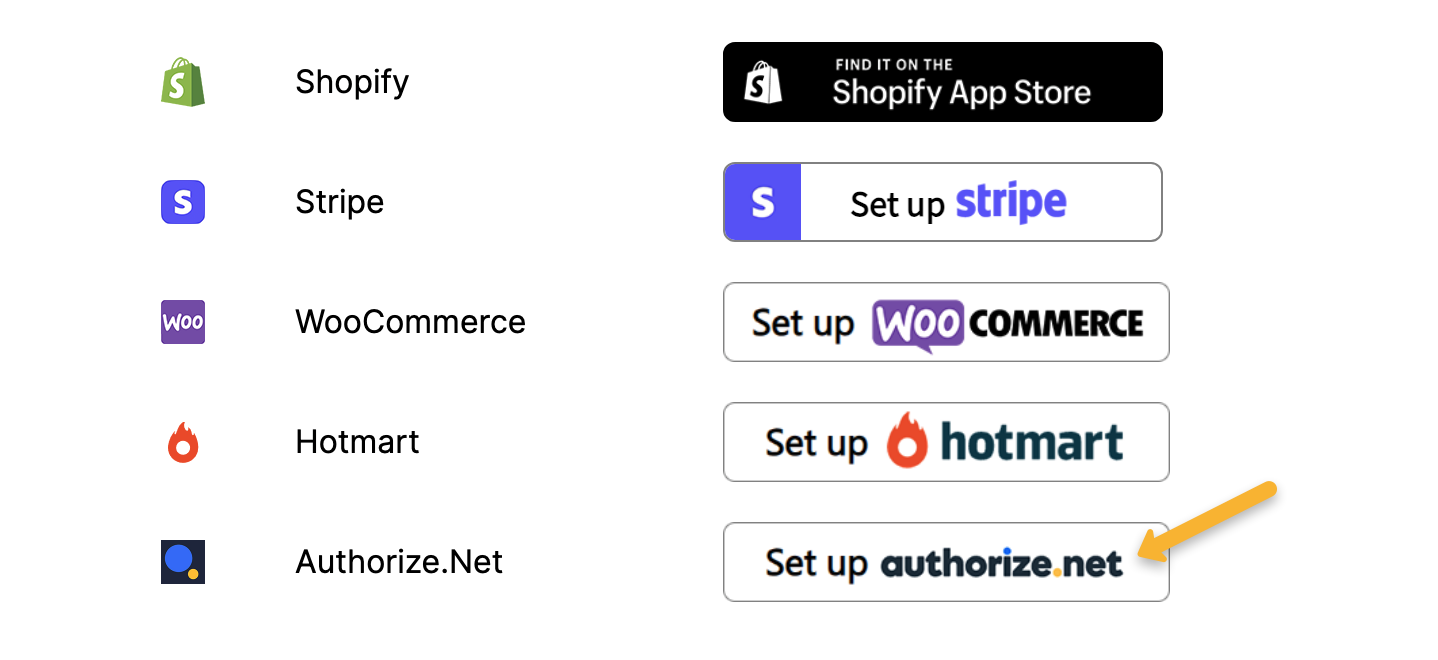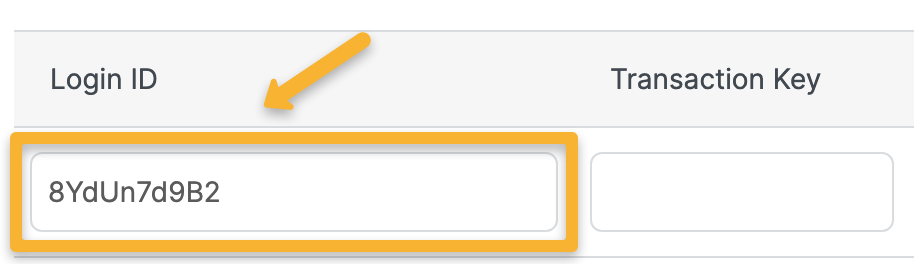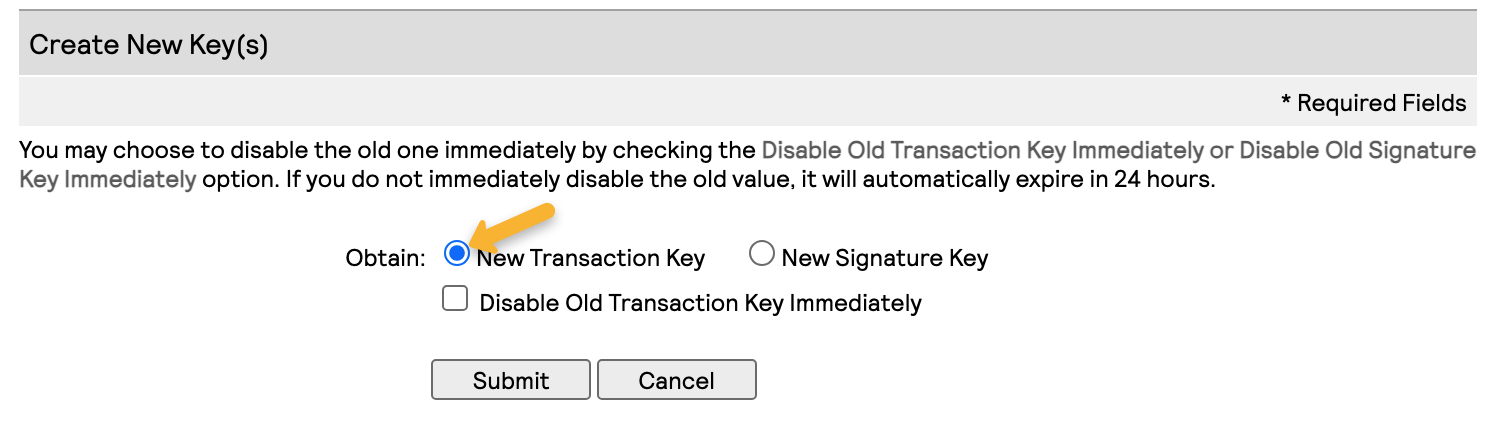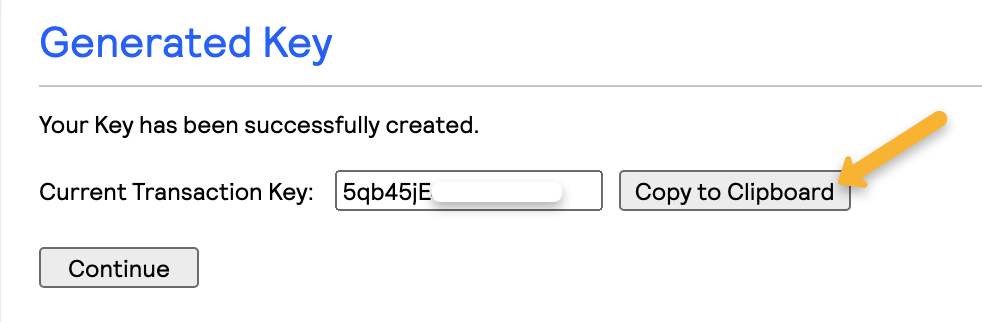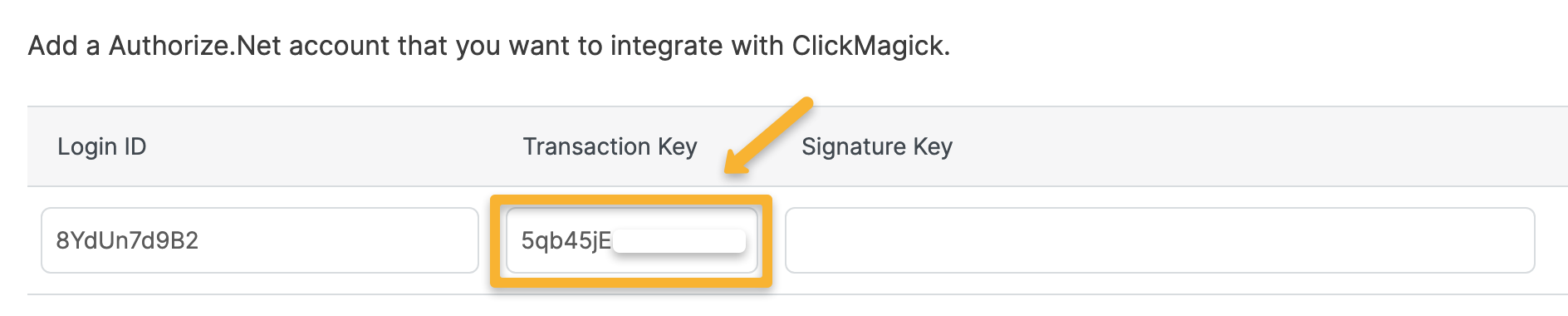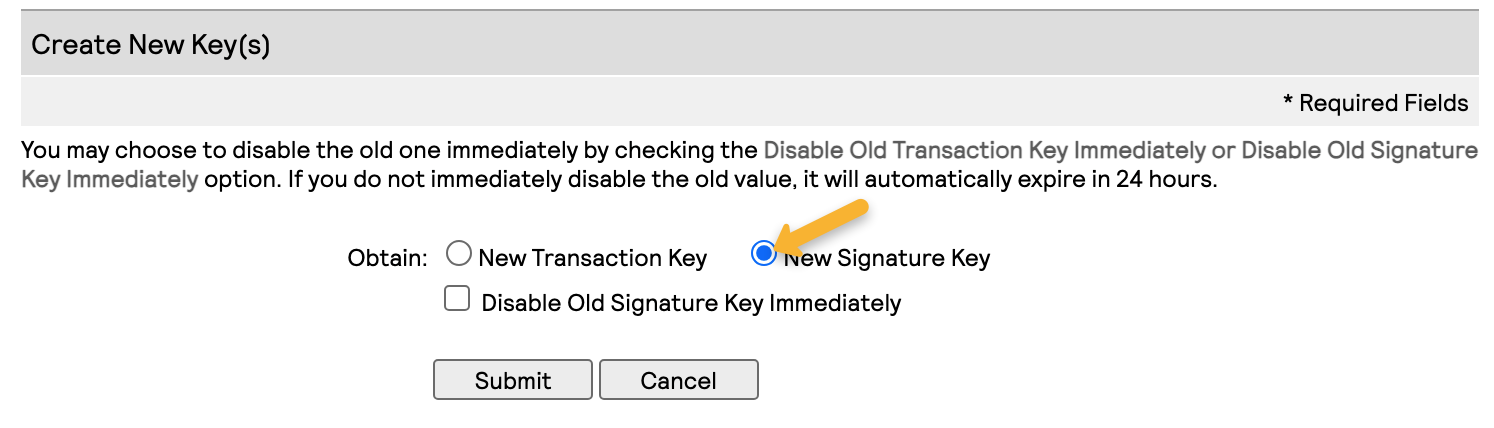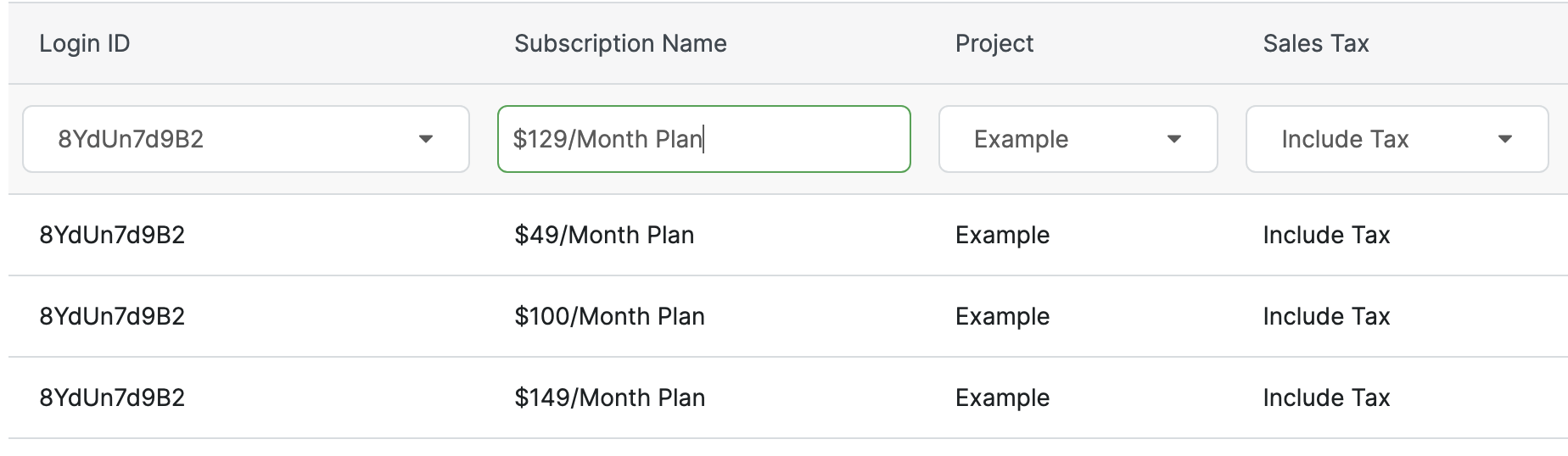|
How do I track my recurring revenue with ClickMagick?
Note: The information on this page only applies if you are NOT using one of our core integrations to track your sales. If you are, things like recurring revenue are tracked automatically by the integration and you should disregard this page.
If you need to track recurring revenue we currently have integrations for Stripe, PayPal and Authorize.net.
We also support postbacks and webhooks so you can use something like Zapier to send your recurring revenue data to ClickMagick from any other apps or platforms you use.
Rather than having you link your entire Stripe account to ClickMagick, you’ll set up the integration manually.
It’ll only take a few minutes, and in this way we won’t have access to all of your Stripe data that we don’t need to track your recurring revenue, which is just better for everyone.
Before getting started, it’s important to know that the Stripe integration is only for the tracking of recurring payments and any refunds of those recurring payments. You’ll continue to track your initial sales, and any other one-time sales, normally as you do now.
With that being said, please follow the simple steps below …
Step 1 – Capture visitor info in ClickMagick if you aren’t already
The tracking of recurring sales in Stripe is based on the customer’s email address, so the first step is to start capturing visitor info in ClickMagick if you aren’t already doing so. You can learn more in the article below:
What are the different ways to capture visitor info in ClickMagick?
Step 2 – Copy your ClickMagick Stripe Endpoint URL
Navigate to your ClickMagick Integrations page, click the “Set up Stripe” button, and copy your Stripe Endpoint URL at the top of the screen, which you’ll need in the next step.
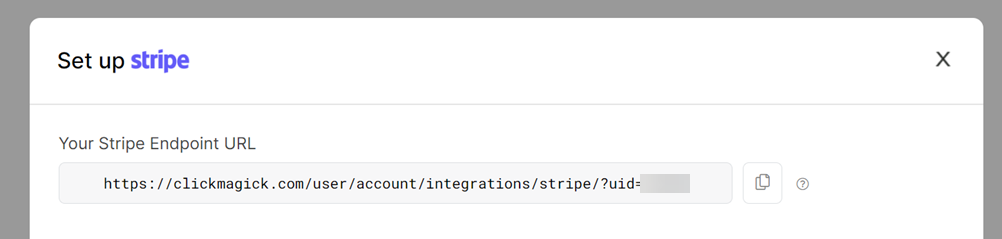
Step 3 – Add a new ClickMagick Endpoint in Stripe
Login to your Stripe account, navigate to your Webhooks page, click “+ Add Endpoint”, then Paste in your Endpoint URL from the previous step.
Next click “+ Select events”. Under the “Charge” category, select only the
charge.refunded event. Under the Invoice category, select only the invoice.paid event. Do not select any other events other than these two.When you’re ready, click “Add events”, and then “Add endpoint”.
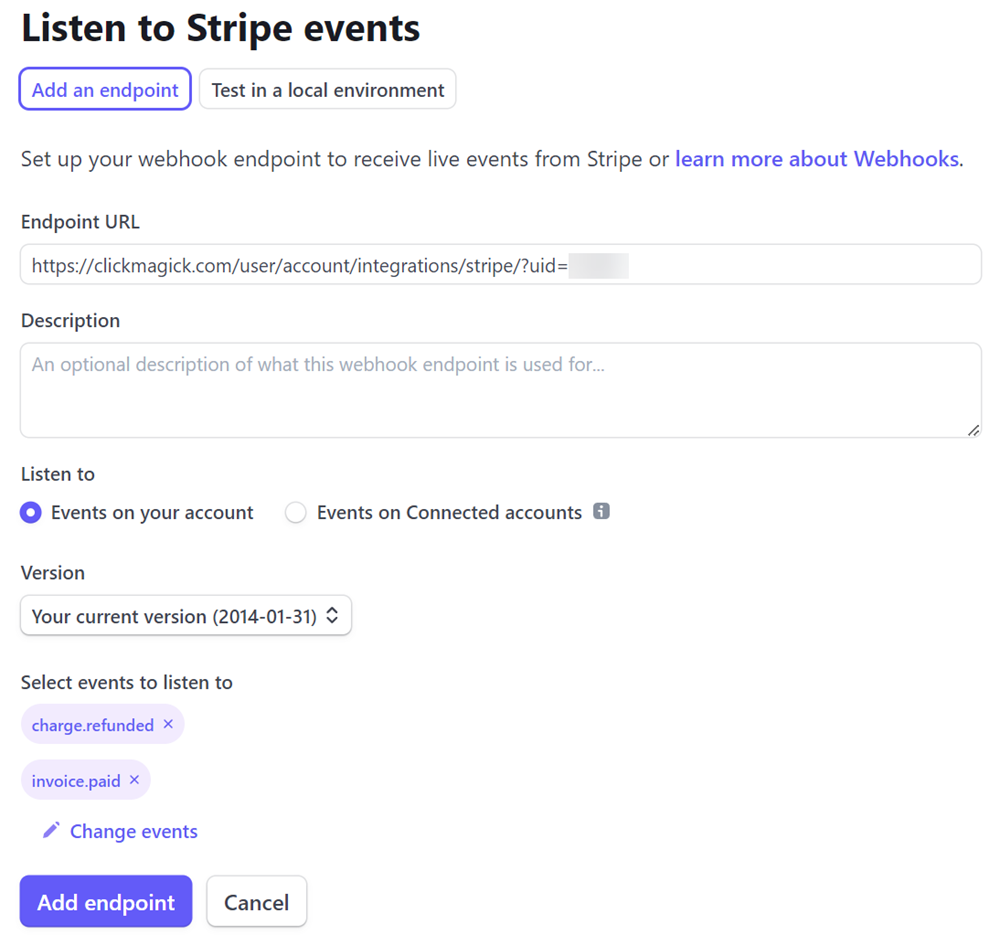
Step 4 – Copy your Stripe Webhook Secret Key
On the next screen, click “Reveal” under “Signing secret” to reveal your Secret Key. Copy your Secret Key which you’ll need in the next step.
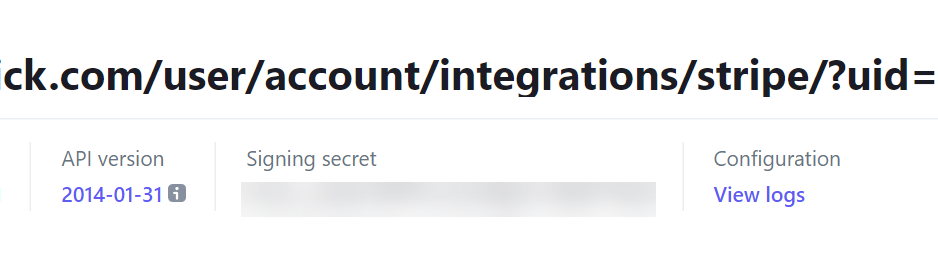
Step 5 – Add Stripe accounts you want to integrate in ClickMagick
Back in ClickMagick, enter your Stripe “Public business name” as the Account Name, and your Secret Key. You can copy and paste your Public business name from your Public business information page in Stripe. It has to match exactly.
Be sure to click “+ Add” to add this Stripe account to ClickMagick, and repeat this process for any other Stripe accounts you want to integrate with ClickMagick.
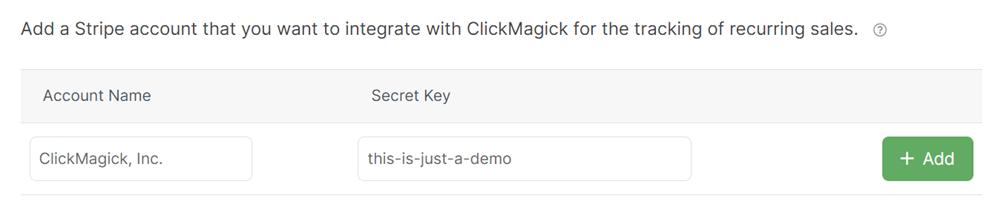
Step 6 – Add your Stripe Subscription Plans in ClickMagick
Finally, you just need to tell ClickMagick about your subscriptions ...
For each subscription plan that you have, select the Stripe Account Name, enter the Product or Subscription Plan Name from Stripe, select the ClickMagick project you want recurring revenue to be attributed to, and select whether you want to include or exclude tax in the recurring revenue amounts.
You can get the exact Product/Plan names you need from your Products page in Stripe. Note they have to match exactly.
Be sure to click “+ Add” to add each subscription plan, and repeat this process for any other subscriptions you want to track in ClickMagick.
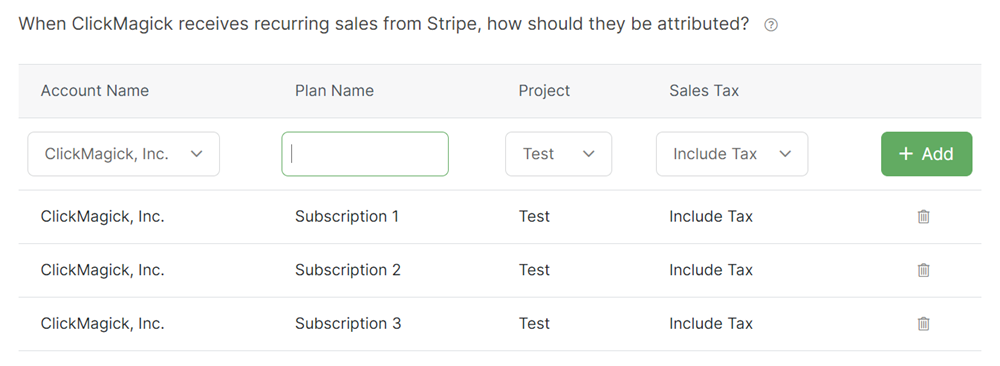
You’re done!
Before getting started, it’s important to know that the PayPal integration is only for the tracking of recurring payments and any refunds of those recurring payments. You’ll continue to track your initial sales, and any other one-time sales, normally as you do now.
With that being said, please follow the simple steps below …
Step 1 – Capture visitor info in ClickMagick if you aren’t already
The tracking of recurring sales in PayPal is based on the customer’s email address, so the first step is to start capturing visitor info in ClickMagick if you aren’t already doing so. You can learn more in the article below:
What are the different ways to capture visitor info in ClickMagick?
Step 2 – Copy your ClickMagick PayPal IPN URL
Navigate to your ClickMagick Integrations page, click the “Set up PayPal” button, and copy your PayPal IPN URL at the top of the screen, which you’ll need in the next step.
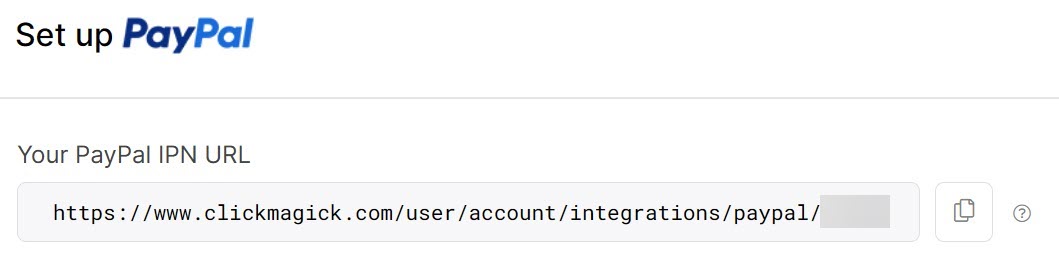
Step 3 – Add a new IPN URL in PayPal
Login to your PayPal account, go to “Account Settings” in the top right hand corner.
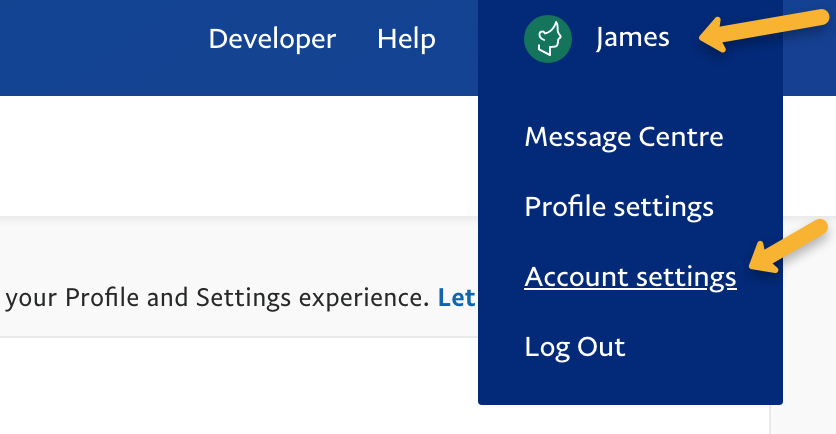
Next, click on “Notifications”, then “Update” next to “Instant Payment Notifications”.
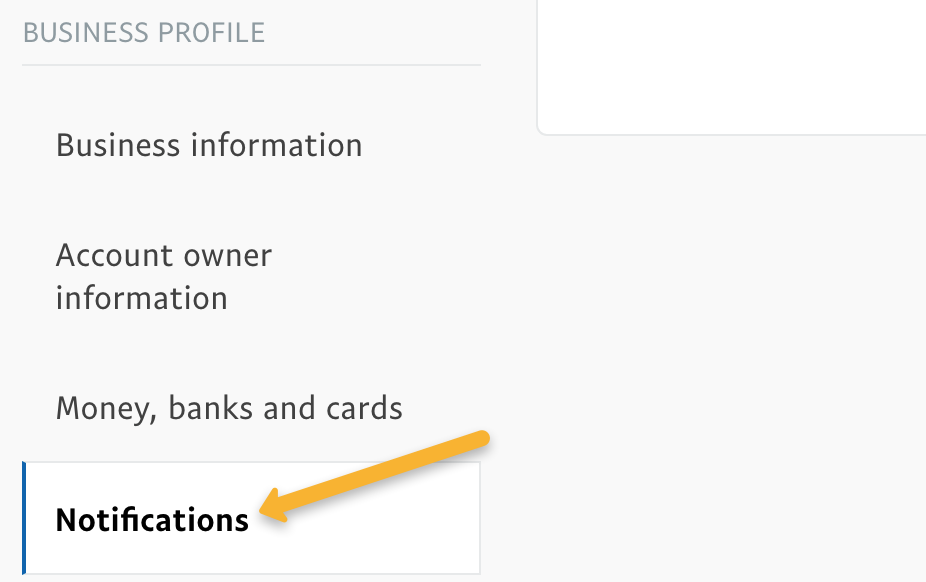
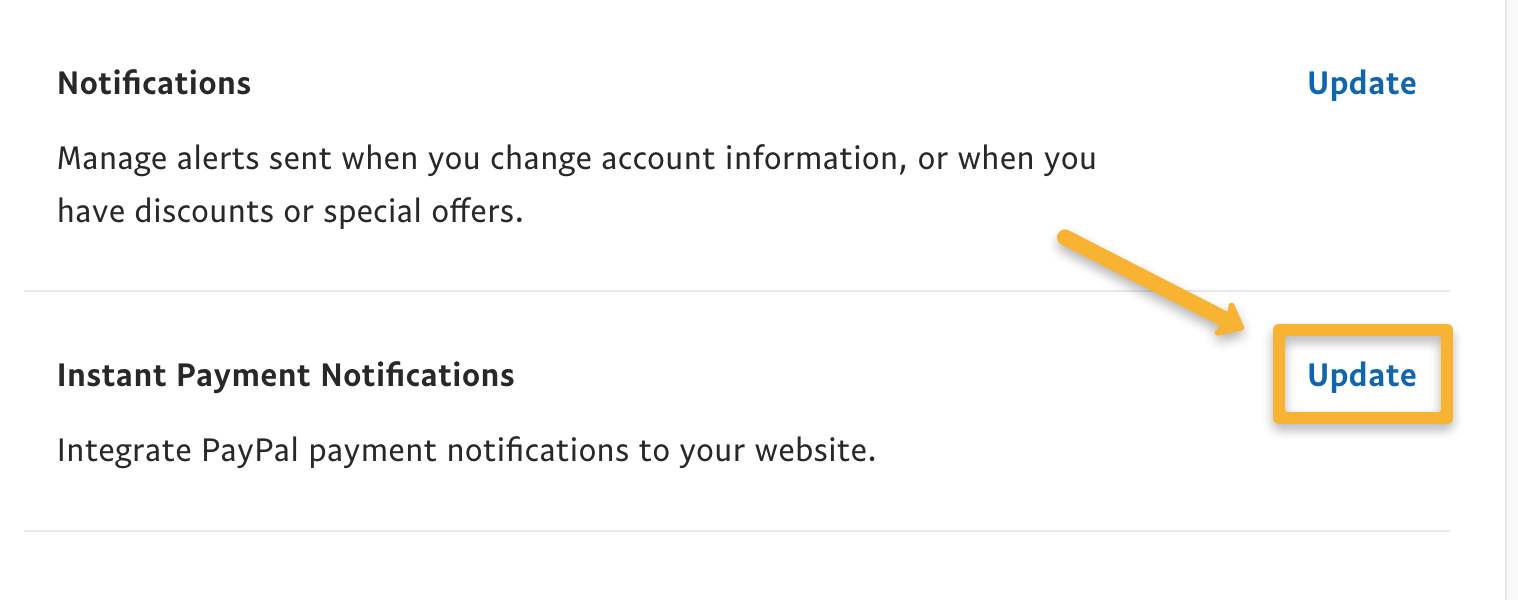
Click on “Choose IPN Settings”, then paste in the IPN URL you copied from ClickMagick earlier. Make sure “Receive IPN messages (Enabled)” is selected.
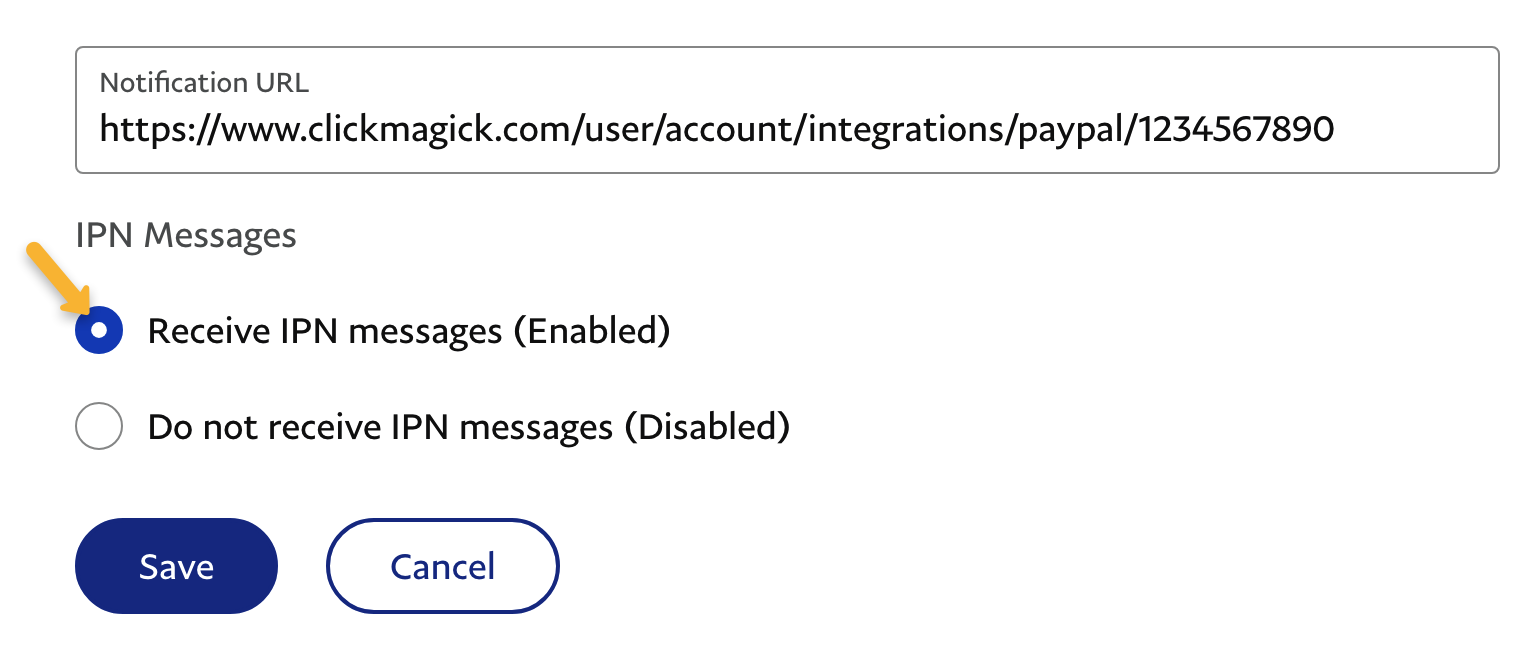
Step 5 – Add PayPal accounts you want to integrate in ClickMagick
Back in ClickMagick, enter the email address of the PayPal account you’re integrating.
Be sure to click “+ Add” to add this PayPal account to ClickMagick, and repeat this process for any other PayPal accounts you want to integrate with ClickMagick.
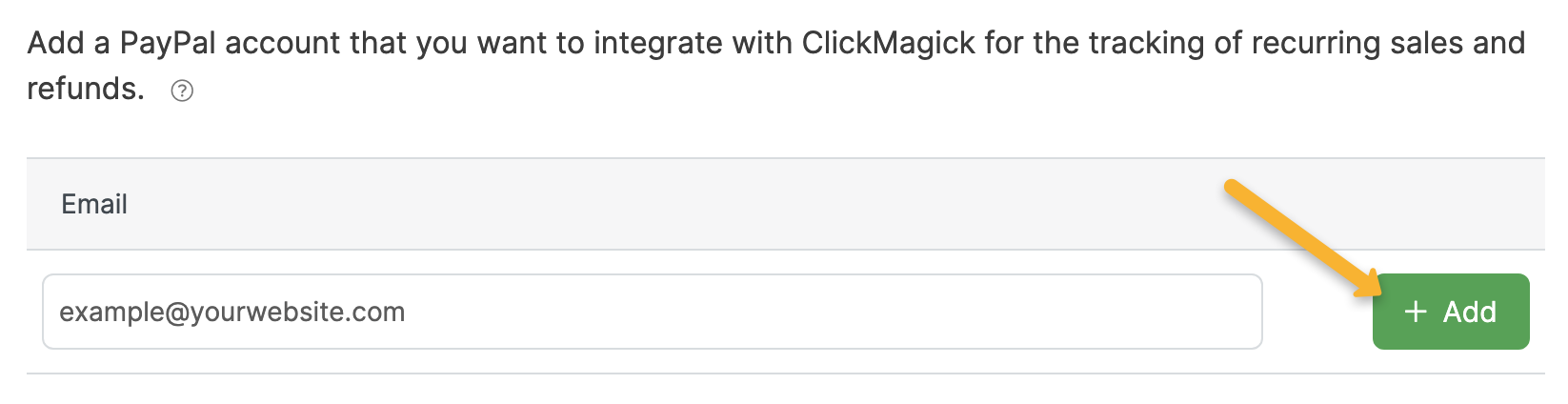
Step 6 – Add your PayPal Subscription Plans in ClickMagick
Finally, you just need to tell ClickMagick about your subscriptions ...
For each subscription plan that you have, select the PayPal account email, enter the Product Name from PayPal, select the ClickMagick project you want recurring revenue to be attributed to, and select whether you want to include or exclude tax in the recurring revenue amounts.
You can get the exact Product Names you need from your Subscriptions page in PayPal. Note they have to match exactly.
Be sure to click “+ Add” to add each subscription plan, and repeat this process for any other subscriptions you want to track in ClickMagick.
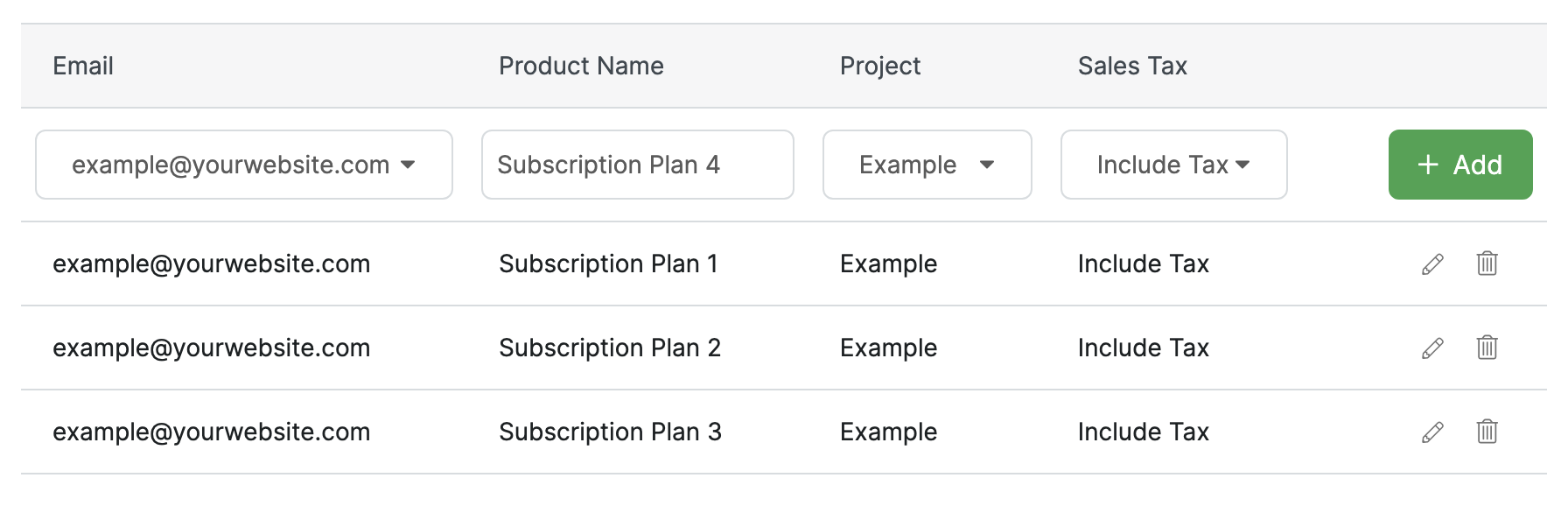
You’re done!
Sending recurring revenue back to ClickMagick via a Postback URL or Webhook is a simple process.
Just follow the steps below to set it up …
Step 1 – Capture visitor info in ClickMagick if you aren’t already
The tracking of recurring sales via postback is based on the customer’s email address, so the first step is to start capturing visitor info in ClickMagick if you aren’t already doing so. You can learn more in the article below:
What are the different ways to capture visitor info in ClickMagick?
Step 2 – Copy your ClickMagick Postback URL below
Copy the Postback URL below and make the necessary changes to replace the
{EMAIL ADDRESS} and {AMOUNT} tokens with the correct values or tokens for your system.https://www.clkmg.com/api/s/post/?uid=[USERID]&s1={EMAIL_ADDRESS}&amt={AMOUNT}&ref=recurringStep 3 – Add the Postback URL to your backend
Add the URL from Step 2 to whatever system is going to be sending your recurring revenue and refunds to ClickMagick. They’ll normally refer to this URL as your “notification URL” or “webhook endpoint.”
This process will differ for every platform, so if you have any questions at all just contact our Helpdesk and we’ll be happy to help. That’s it, you’re done!
Article 900 Last updated: 11/21/2024 2:03:13 PM
https://www.clickmagick.com/kb/?article=900