|
Can I track Google Shopping Campaigns with ClickMagick?
Absolutely.
The first step is to set up basic tracking for your store with ClickMagick Campaigns. Just so you have it handy, here are a few articles detailing exactly how to add your tracking code to your store:
How do I use ClickMagick’s Shopify App to integrate my store?
How do I add my tracking code to BigCommerce?
Then you'll just need to create your shopping campaigns as outlined below …
Step 1 - Creating Your Product Feed in your Google Merchant Center
Google provides you with several ways to create your product feed.
If you have only 1 product, then you can add a UTM-Powered Link created in the URL Builder as the Landing Page Link.
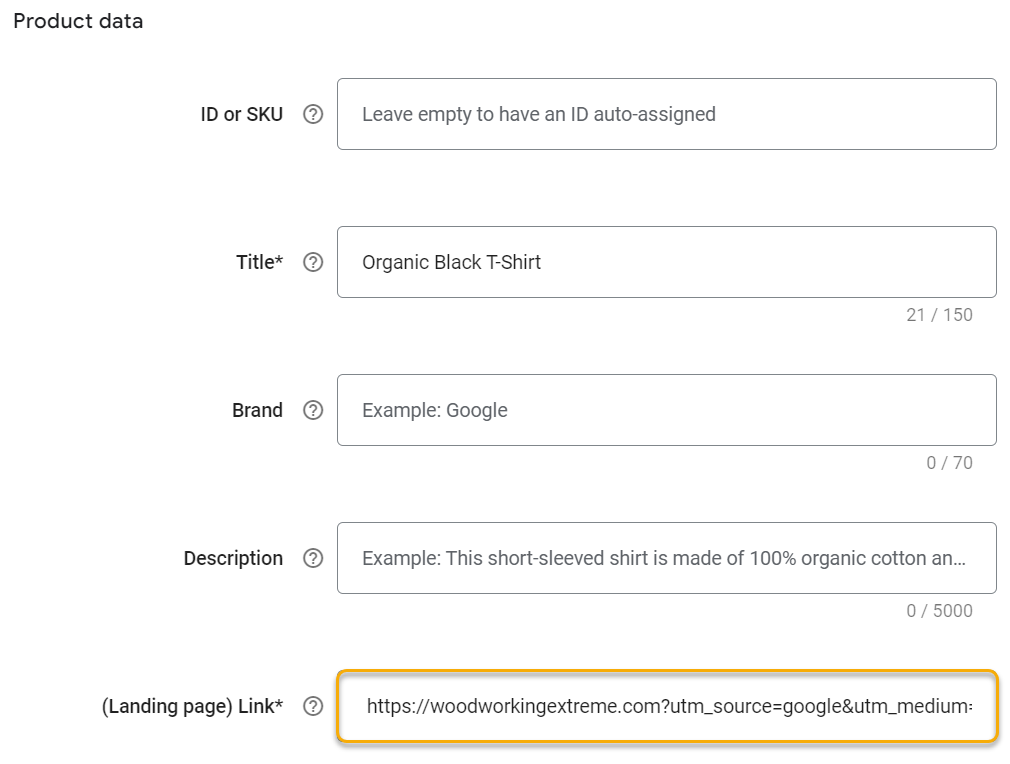
If you have multiple products, then we suggest creating your product feed in Google Sheets.
In the Link column, you'll enter the UTM-Powered Link you created in the URL Builder:

Tip: When using the URL Builder, you'll only want to give the landing page URL a
utm_source, utm_medium and utm_campaign. We recommend using the name of the product you are selling as the utm_campaign name. We’ll add the rest of the UTM parameters and cost parameter in the campaign settings.Step 2 - Create Your Google Shopping Campaign
Creating the Google Shopping Campaign is simple.
All you'd need to do is create a new Campaign and select Shopping as the Campaign Type:
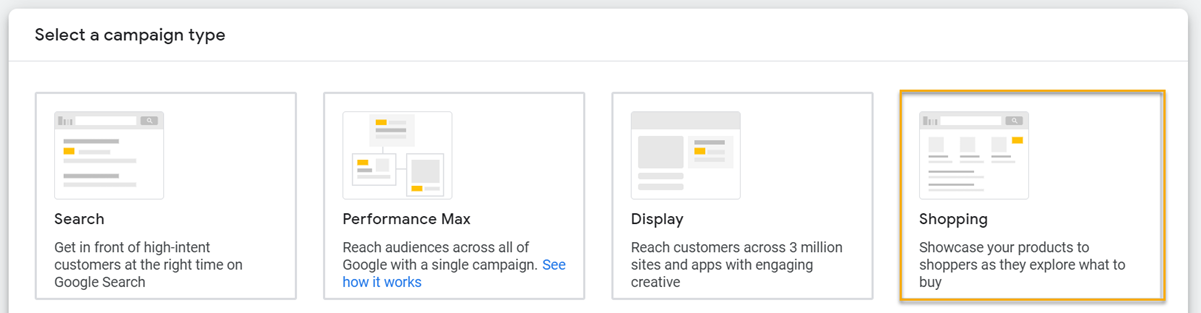
Then you’d follow the prompts provided by Google.
If you wish to track the product channel, devices, match type, ad spend or other ad tokens then you'll want to use a Final URL Suffix in the Campaign.
To do that, navigate to the Campaign Settings and under “Shopping campaign settings” click on Additional Settings:
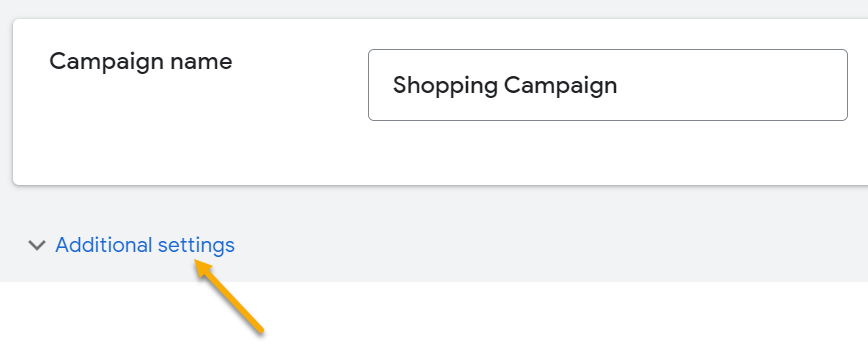
Enter your UTM parameters and cost parameter in the “Final URL Suffix” as shown below:
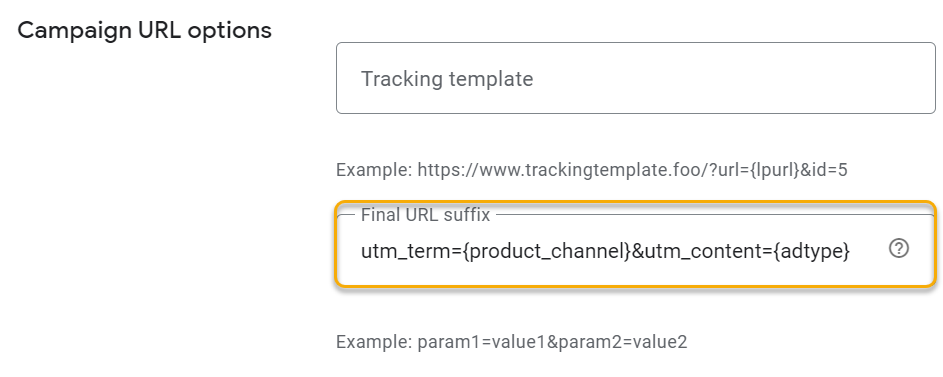
Here’s a template you can use:
utm_term={product_channel}&utm_content={adtype}&cmc_adid=ga_{creative}_{campaignid}Click here to get the full set of parameters you can use with Shopping Campaigns
And that’s you need to do to set up tracking with Campaigns.
Article 705 Last updated: 08/30/2023 12:00:24 PM
https://www.clickmagick.com/kb/?article=705