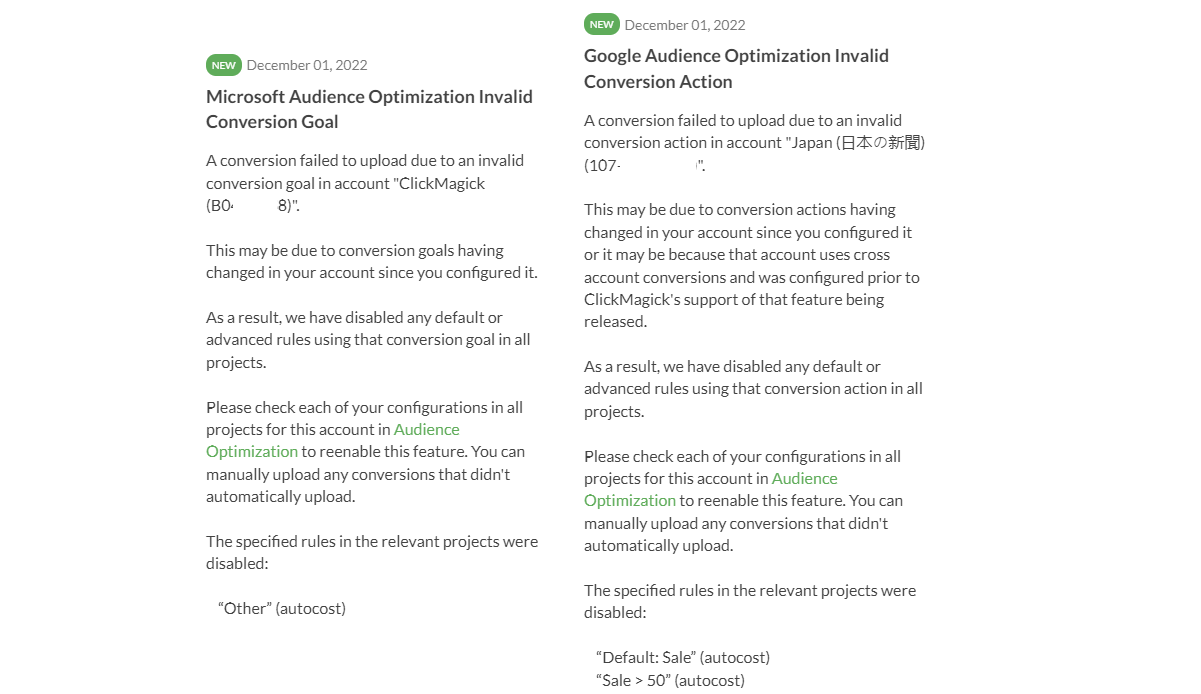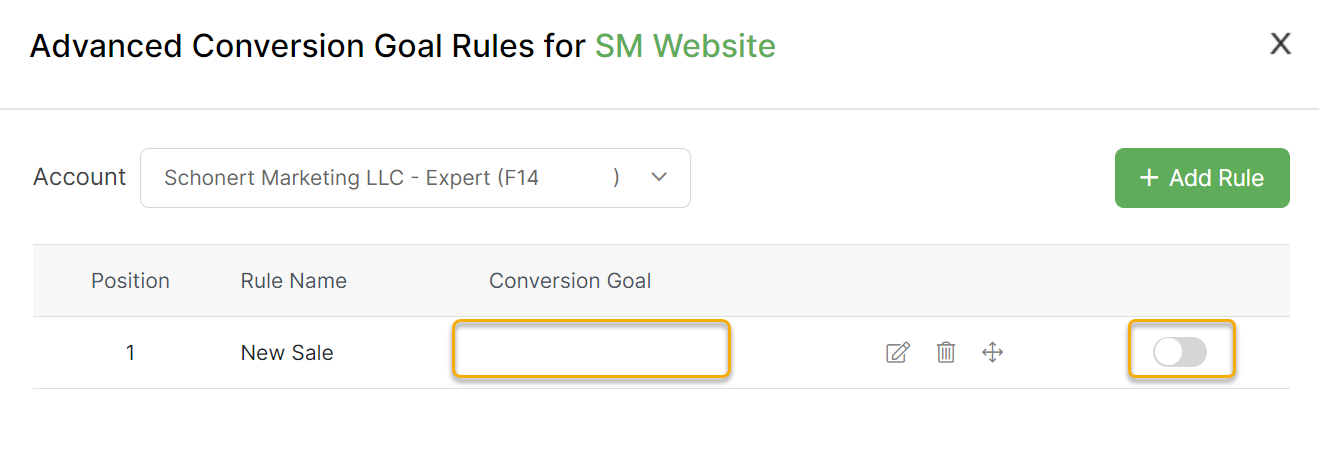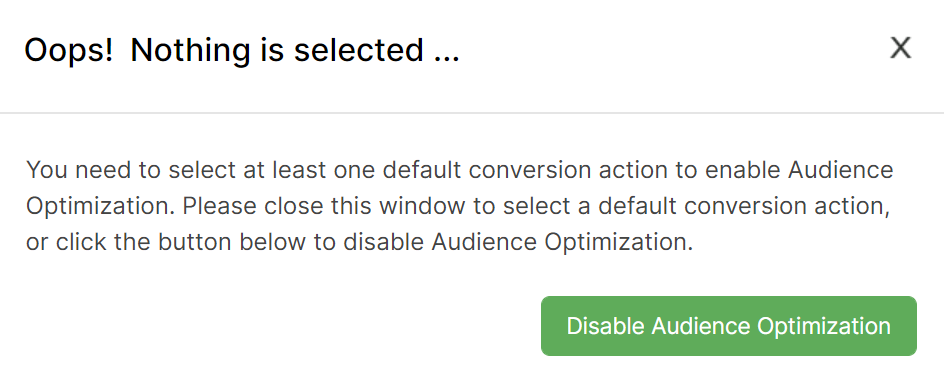|
What is Audience Optimization and how do I use it?
Audience Optimization sends your conversion data from ClickMagick Campaigns back to the ad networks you advertise on. Without it, they are trying to optimize with bad data, so Audience Optimization helps their ad optimization algorithms work more efficiently – resulting in more great customers for you at the lowest cost possible.
The first thing you need to know is that you absolutely cannot rely on the conversion stats provided by your ad platforms.
That doesn’t work because they don’t have all the data points necessary to generate accurate and actionable marketing insights. And things like iOS 14.5+ privacy changes have made things even worse.
If you’re interested, you can learn more in the article below:
Why can’t I rely on the stats in my ad network account?
Based on the data, the bottom line is that the major networks like Facebook and Google miss-attribute or completely miss anywhere from 20-50% or more of your conversions.
And that means your ad networks' conversion and revenue stats are worthless.
The other major problem is that the ad network pixels on your pages feed all this bad data back to the ad networks 24 hours a day, 7 days a week.
So now they’re using this bad data to find you new customers …
This means their algorithms are going to be a lot less efficient than they should be, and the result is fewer new customers for you and at a higher cost for what you do get.
In short, ClickMagick Audience Optimization fixes this problem.
It allows you to feed your actual conversion data back to the ad networks, which allows their algorithms to find you even more and better customers at the absolute lowest cost possible …
And this will dramatically increase your profit margins and make it much easier to scale.
To set up Audience Optimization for your ad network, just follow the step-by-step guides below:
How do I set up Audience Optimization for Google Ads?
How do I set up Audience Optimization for Facebook Ads?
How do I set up Audience Optimization for Microsoft Ads?
How do I set up Audience Optimization for TikTok Ads?
Once set up, ClickMagick will automatically send your accurate conversion data back to your ad networks in real-time. Before using your new “clean” pixel to optimize your ads, there’s just a few more things you’ll want to do first …
Verify Your Pixel Is Receiving Data
In Audience Optimization, for each ad network, there’s a simple status message and a separate detailed log that you can use to verify things are working properly.
Once the log shows that conversions have been sent to your ad network, wait a few hours then check the pixel activity in your ad account to make sure your new pixel is receiving your conversion data from ClickMagick.
Please note that while we send your conversions to your ad networks in real-time, things are not real-time on their end and it can take anywhere from 15 minutes to 6+ hours for things to be visible on their end.
You can learn more about these ad network delays by clicking the Delays tab above.
“Season” Your New Pixel
Making the switch to a new pixel that has only accurate data is a very smart move, but it does require “starting over” for optimization purposes. So for the best performance you’ll want to “season” this new pixel a bit before using it.
To be clear – we recommend that you do NOT start using this new pixel for optimization right away. If you do, you’ll almost certainly see a temporary drop in ad performance due to a lack of data.
Instead, set everything up, start sending some traffic, and let ClickMagick start to track your clicks and conversions, and begin sending your conversion data to your new ad network pixel.
This will “season” your pixel and allow your ad network’s AI to figure out what your ideal customer looks like.
We can’t tell you exactly how long to season your new pixel as it really depends on the number of conversions you get per day, your audience and many other factors …
The short answer is “the longer the better,” but we suggest waiting at least a week or two and then you can go ahead and test your new pixel’s performance by using it to optimize a single campaign or a single ad set.
If things don’t go great that generally means you need to send your ad network more data to work with, so stop using the pixel for awhile, let ClickMagick send more data, and then try it again in a week or so.
Once you’re happy with the performance of your new pixel you can go ahead and apply it to your other campaigns.
Use Your New Pixel for Ad Optimization
Once you’ve seasoned your new pixel you’ll be ready to optimize your ads like you’ve never been able to do before.
If you're not sure how to start using the new pixel to optimize your ads, follow the article below:
How do I optimize my ads using the new ClickMagick pixel I’ve set up?
In addition to the configuration within Audience Optimization itself, there are a few additional settings you should be aware of which can be found on the Audience Optimization tab of your User Settings …
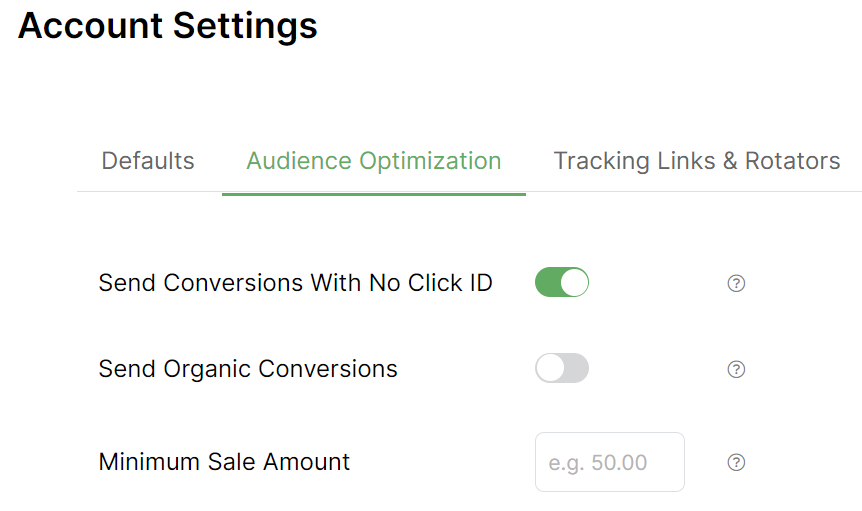
Send Conversions With No Click ID
ClickMagick automatically sends your conversions back to your ad networks based on the ad network Click ID associated with the initial click that led to a particular sale.
If you enable this setting, ClickMagick will instead attempt to send all of your non-organic conversions back to all of the ad networks you’ve integrated with.
*** See below for requirements to trigger sending a conversion to each ad networkSend Organic Sales
You can turn this on if you want ClickMagick to also send “organic” sales to your ad networks.
While these sales generally aren’t associated with a specific ad, some marketers believe that the more sales you send back to your ad network, the better the ad network can find you more new customers like them.
*** See below for requirements to trigger sending a conversion to each ad networkMinimum Sale Amount
If you specify an optional Minimum Sale Amount, sales below this amount won’t be sent to your ad networks.
Note that this will apply to all of your Campaigns Projects, and all of your ad networks, and the amount will be treated as being in the currency of the Project where the sale occurred.
If you need more control e.g. you want to set different Minimum Sale Amounts for different Projects, you should not use this feature. Instead you should set up Audience Optimization Advanced Rules on a per-project basis to send sales below any particular amount to a “dead” pixel you don’t use.
Requirements to Trigger Sending Conversions
Facebook – For a conversion to be sent to Facebook, one of these values must be present for the visitor in ClickMagick:
fbclid, email, first name, last name, phone, mobile, date of birth, gender, city, state/province, postal code, countryGoogle – By default, for a conversion to be sent to Google the originating click must have a
gclid or wbraid. If Enhanced Conversions are enabled in Google, email, phone or mobile can be used in place of a Google Click ID.Microsoft – By default, for a conversion to be sent to Microsoft Ads the originating click must have a
mscklid. If Enhanced Conversions are enabled in Microsoft Ads, email, phone or mobile can be used in place of a Microsoft Click ID.TikTok – For a conversion to be sent to TikTok, at least one of the following values must be present for the visitor in ClickMagick:
ttclid, email, phoneClickMagick Audience Optimization sends your conversions to your ad networks in real-time, as they happen.
There are no delays on our end, and you can see the results of every conversion we’ve sent by clicking on the Log button:
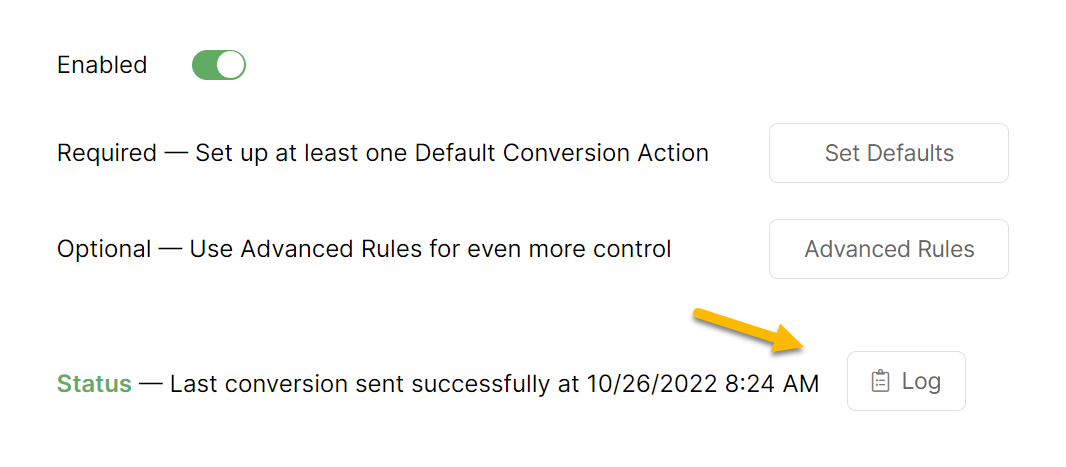
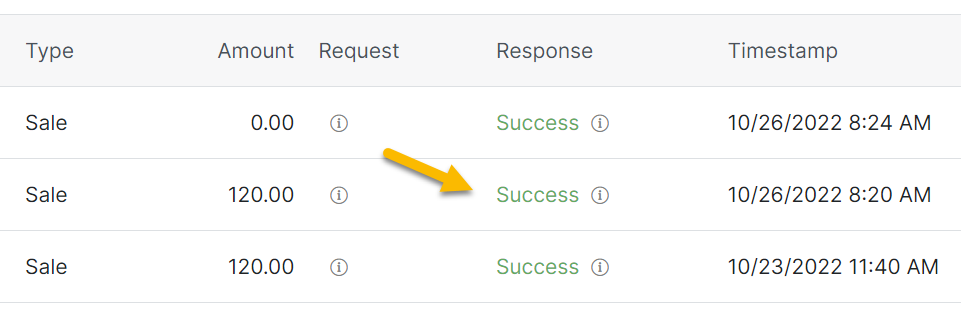
Your ad networks will normally process uploaded conversions within 2-8 hours. However, it often takes longer than this – and in some cases it can take days for a particular conversion to show up in your ad account.
For example, with Google Ads, they say they will process your uploaded conversions within 3 hours if you’re using the “last click” attribution model with your Conversion Action. But if you’re using any other attribution model for your Conversion Action, it can take a bunch longer.
But please note that ClickMagick has no control over any of this whatsoever.
In fact, due to the “black box” nature of the ad networks, we can’t tell you anything other than whether the uploaded conversion was accepted or rejected by your ad network, as described above.
The value in the Response column of the ClickMagick log comes straight from your ad network. So if the Response is a “Success,” that means your ad network accepted the conversion and there’s nothing for you to worry about.
What is the most important thing that most people don’t realize?
When uploaded conversions are processed by your ad network, they post the conversion based on the date and time of the original click, not the date and time of the conversion itself.
So for example if a conversion is uploaded today, you won’t see it reflected in today’s stats in your ad network – you’d see it for whatever day the original click occurred.
Audience Optimization provides a log for each ad network you’ve integrated with ClickMagick, showing all of the conversions we’ve uploaded on your behalf and the status of each.
If you see any errors, remember that this has nothing to do with ClickMagick – an error indicates that the ad network rejected our attempt to upload the conversion.
When viewing the Audience Optimization log, you can see why your ad network rejected it, and most are pretty self-explanatory.
Below we’ll cover a few examples of errors you may see, what they mean, and what you can do about them.
Google Ads - Action Not Permitted With Braid
Google Ads / Microsoft Ads – Invalid Conversion Action or Invalid Offline Conversion Name
Google Ads / Microsoft Ads – Nothing Selected For Default Action / Default Goal
Article 686 Last updated: 05/25/2024 1:21:22 PM
https://www.clickmagick.com/kb/?article=686