|
How do I track the emails I send to my list in Campaigns?
Historically, tracking emails was done using Tracking Links. But ClickMagick Campaigns is better than Tracking Links in every way, and you generally shouldn’t be using Tracking Links for anything that is “core” to your business.
With that being said, select an option below to learn how to track your emails ...
Tracking the performance of links in your emails is simple with Campaigns – just use UTMs as normal.
The industry standard and “best practice” is to set
utm_source=internal, utm_medium=email and then set the utm_campaign parameter to whatever campaign name you’d like.Then use
utm_content to identify each of your individual emails e.g. utm_content=email1 or utm_content=email2, etc.You can use the Campaign URL Builder or just manually add these parameters to the end of your URLs.
Note: When tracking emails or any other internal promotions with ClickMagick, you MUST use
Special processing is required for these types of clicks, so you need to let ClickMagick know these are “special” clicks by using a specific
utm_source=internal or you’ll have problems with your stats.Special processing is required for these types of clicks, so you need to let ClickMagick know these are “special” clicks by using a specific
utm_source value, and utm_source=internal is the generally accepted industry standard for this.For example, you could use a URL like this:
https://www.buyproduct.com/offer?utm_source=internal&utm_medium=email&utm_campaign=free-trial&utm_content=email1Then to see how your emails are performing simply use the UTM Performance Report and choose one of the multi-touch attribution models along with the appropriate UTMs ...
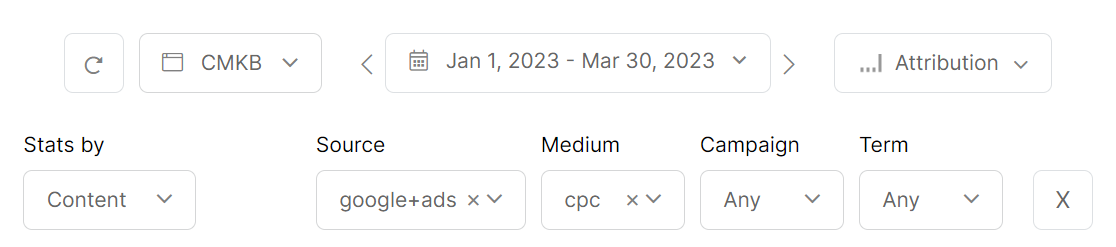
You can learn more about the different Attribution Models in the article below:
Which Conversion Attribution Models are available?
What about direct links to affiliate offers in my emails – can I track those too?
You sure can, but there's a bit more to it. Please see the article below:
How do I track link or button clicks?
Note: If you have multiple Projects, there’s a chance a visitor may interact with multiple Projects, and you want to track the emails you send them, you should always include the
You can easily add this to your URLs in the URL Builder on the "Optional CMC Parameters” tab.
This will ensure that email clicks will always be associated with the right project, in the event the same user is engaging with multiple Projects at the same time.
cmc_project parameter in your URLs as well.You can easily add this to your URLs in the URL Builder on the "Optional CMC Parameters” tab.
This will ensure that email clicks will always be associated with the right project, in the event the same user is engaging with multiple Projects at the same time.
If you’re currently tracking your ads or your funnel using only Tracking Links, or you want to track your emails using only Tracking Links for any other reason, that’s easy to do as well.
(You really should consider switching to Campaigns though – it’s so much better than Tracking Links in every way!)
There are a couple of ways to track your messages, depending in part on personal preference and in part on how detailed you want to be. For example, do you just want to know how each message performs, or do you want to know how every separate link in every single message performs?
There are two approaches to tracking email messages and we’ll get into them in this article. You might also use both approaches and aren’t limited to just one.
Approach #1 – Create a Separate Tracking Link for Each Action
Creating a separate tracking link for every link in every message is pretty straightforward.
You can manually create a new tracking link for every new link in your message, or you can create a link and then duplicate it several times over (as many times as necessary) until you have all the necessary links.
Just make sure to set a name for each tracking link you create so you can easily reference them later on.
To clone a link, click on “Clone Link” in the Edit menu to the right of any link.
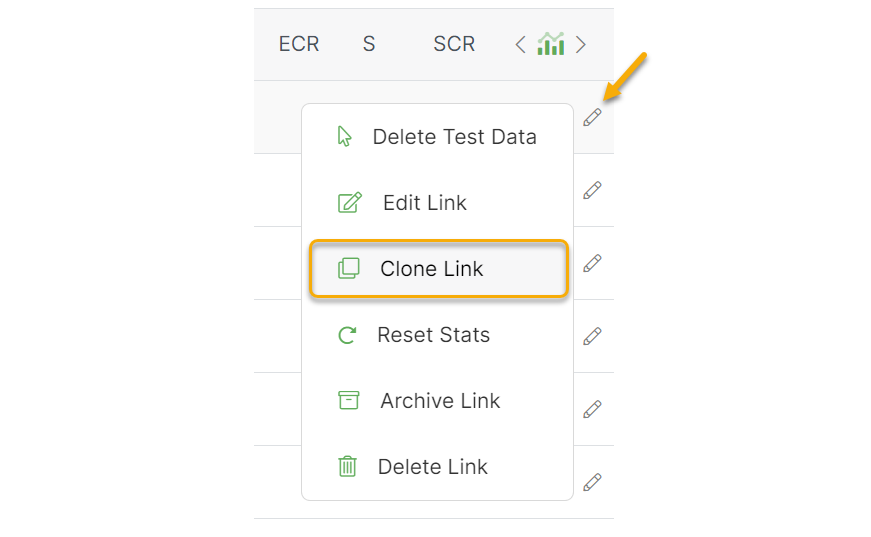
Approach #2 – Use Sub-IDs to Track Which Link was Clicked
If you don’t know what Sub-IDs are, make sure to take a quick read through this article first:
Can I use Sub-IDs with my tracking links?
When tracking email messages, the most critical information is which message generated the click and which specific call-to-action link within that message your reader clicked on.
Let’s see how you would set this up using Sub-IDs ...
First, create a tracking link that you’ll use for your email messages. Let’s arbitrarily use a
…/linkSlug with the name emails:https://link-domain.com/emailsNow that you have a tracking link to your offer, you can use it in all your email messages by using a Sub-ID that reminds you of your email’s subject line and a second Sub-ID to identify which call-to-action (CTA) link in the message got the click.
Let’s assume that the first message in your pre-written series has the subject line, “Welcome to my Newsletter about Mason Bees!” and you’ve included two links to your offer page in the body of the message. You could then create those two CTA links using Sub-IDs like this:
https://link-domain.com/emails/Welcome/cta1https://link-domain.com/emails/Welcome/cta2If your second message has the subject line, “Mason Bees Pollinate Like Crazy!”, and that message includes three CTA links to your offer page, you could use these link settings:
https://link-domain.com/emails/PollinateLikeCrazy/cta1https://link-domain.com/emails/PollinateLikeCrazy/cta2https://link-domain.com/emails/PollinateLikeCrazy/cta3Your third message might be, “Mason Bees are easy to raise” and have a single call-to-action:
https://link-domain.com/emails/EasyToRaise/cta1With those Sub-IDs in your messages, you can easily track which messages get the most click-throughs to your offer and which specific call-to-action links get the most clicks.
By reviewing your stats, you might find that a certain lead-in paragraph to a link generates a lot of clicks, so you could re-use that in future messages (and rewrite existing messages). Or maybe you find that people consistently click on the 3rd or 4th link in your messages. That might tell you to always include at least 3 calls-to-action in your messages …
If you’re not interested in tracking your result down to the clicked link, you can leave the second Sub-ID off and track by which message got the click.
The best part is that you only need to create one tracking link ...
Note: If you use this technique, only the first click of the link from any reader will be considered “unique.” In other words, if you send out a daily message to your list and a reader clicks a call-to-action link in your first message, you’ll see a Total Click and Unique Click recorded for that reader. But from then on, for all future messages that use the same link, any clicks by that same reader will only appear in the Total Clicks column.
This will dramatically change your ACR, ECR, and SCR values, as well as other values computed using the UC count, so if these values are important to your analysis, you should use separate tracking links.
This will dramatically change your ACR, ECR, and SCR values, as well as other values computed using the UC count, so if these values are important to your analysis, you should use separate tracking links.
Caution: Use only valid Sub-ID characters when creating your Sub-IDs. If you include an invalid character, your links will break. An easy solution is sticking with letters, numbers, and dashes—and NO spaces. For a full list of valid Sub-ID characters, see the note at the end of this article:
Reviewing Your Stats
To review your stats, click on the Report icon to the right of the tracking link and choose the “Sub-ID Stats” option. That will show you the individual stats for each of your links.
You might find it easier to analyze your data in a spreadsheet if you have many messages and links. To do that, you can download your click data into a CSV file that you can open in any spreadsheet program. Here are the instructions to download your click data:
How do I download data from ClickMagick?
Article 633 Last updated: 01/02/2025 12:54:50 PM
https://www.clickmagick.com/kb/?article=633