|
How do I add tracking pixels or JavaScript code to ClickFunnels?
ClickFunnels now has two versions – their legacy version known as ClickFunnels Classic and their new version known as ClickFunnels 2.0. Be sure to select the tab for the version of ClickFunnels you’re using.
In this article, you will learn where to install tracking pixels and tracking code in ClickFunnels.
Before you read further, if you don’t already have a good understanding of where to install tracking pixels on an HTML page, the rest of this document will make more sense if you review this article first:
What are tracking pixels and tracking code?
To add tracking pixels or JavaScript code to a ClickFunnels page, just follow these steps:
1. Go into the editor for the page you want to add the tracking pixel or JavaScript code to.
2. Select “Settings” at the top of the page editor.
3. Select “Tracking Code.”
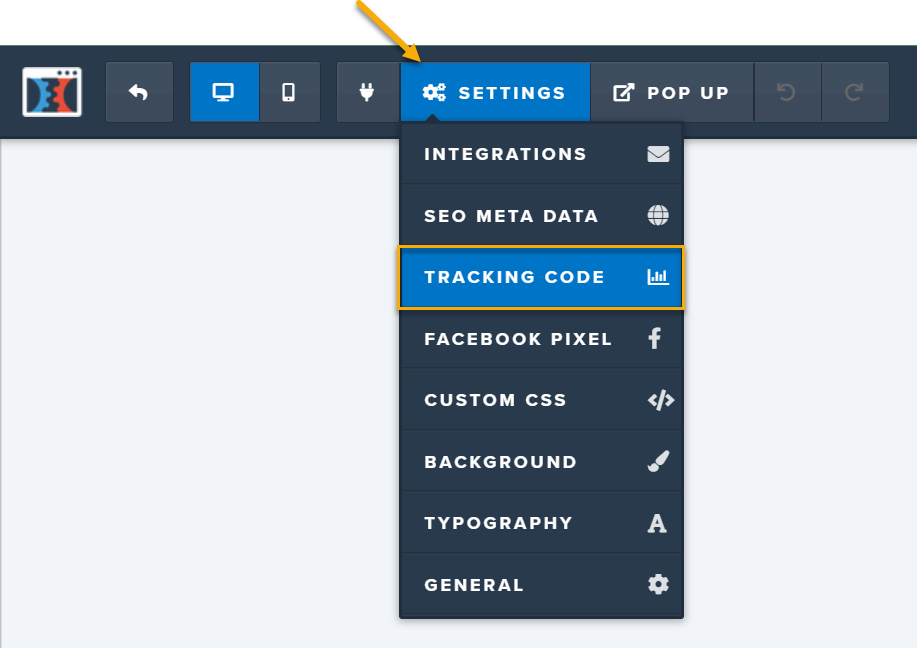
4. You will see the option to paste your pixels and code either in the “Header Code” section, or the “Footer Code” section.
Paste your JavaScript code in the Header section, and paste your HTML tracking pixels in the Footer section. You can paste your Sub-ID JavaScript code in either section.
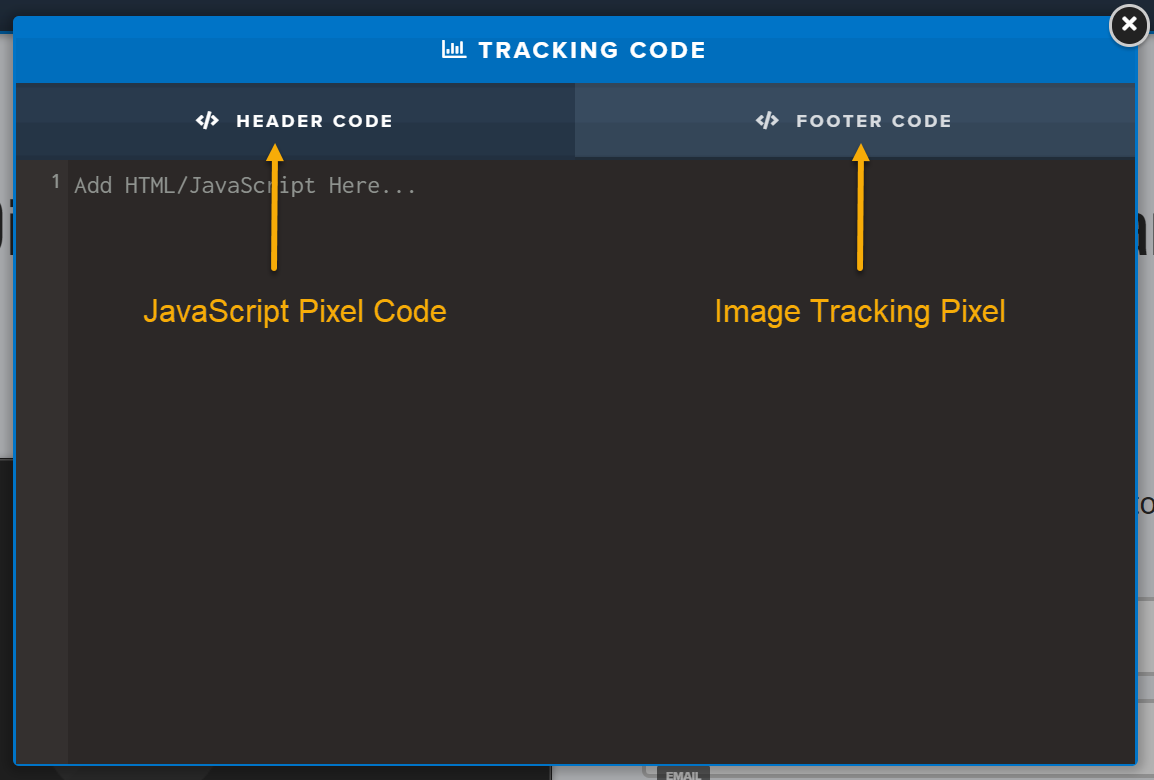
Caution: The ClickFunnels editor has a block called “JS/HTML” but, ironically, the JS/HTML block does not work with JavaScript despite it’s name. In short, don’t use the JS/HTML block for JavaScript—it won’t work and you’ll just get frustrated. Follow the steps above instead.
(For the technically curious, the ClickFunnels editor HTML-encodes the JavaScript in a JS/HTML block causing it to be unrecognizable as JavaScript anymore...)
(For the technically curious, the ClickFunnels editor HTML-encodes the JavaScript in a JS/HTML block causing it to be unrecognizable as JavaScript anymore...)
In this article, you will learn where to install tracking pixels and tracking code in ClickFunnels 2.0.
Before you read further, if you don’t already have a good understanding of where to install tracking pixels on an HTML page, the rest of this document will make more sense if you review this article first:
What are tracking pixels and tracking code?
To add tracking pixels or JavaScript code to a ClickFunnels 2.0 page, just follow these steps:
1. Go into the editor for the page you want to add the tracking pixel or JavaScript code to.
2. Select “</> Code” at the top of the page editor.

3. You will see the option to paste your pixels and code either in the “Header Code” section, or the “Footer Code” section.
Paste your JavaScript code in the Header section, and paste your HTML tracking pixels in the Footer section. You can paste your Sub-ID JavaScript code in either section.
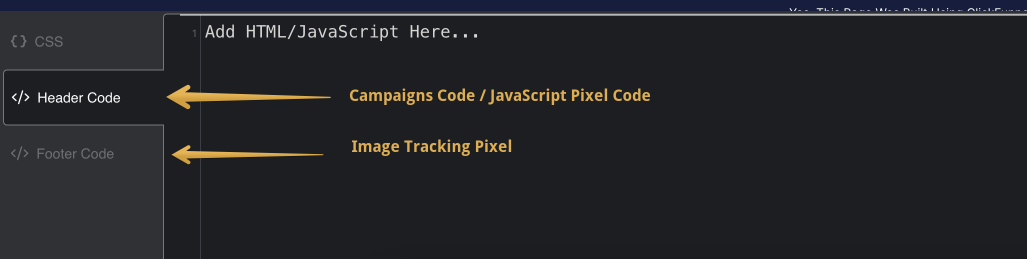
Caution: The ClickFunnels editor has a block called “JS/HTML” but, ironically, the JS/HTML block does not work with JavaScript despite it’s name. In short, don’t use the JS/HTML block for JavaScript—it won’t work and you’ll just get frustrated. Follow the steps above instead.
(For the technically curious, the ClickFunnels editor HTML-encodes the JavaScript in a JS/HTML block causing it to be unrecognizable as JavaScript anymore...)
(For the technically curious, the ClickFunnels editor HTML-encodes the JavaScript in a JS/HTML block causing it to be unrecognizable as JavaScript anymore...)
Article 442 Last updated: 11/21/2024 2:23:47 PM
https://www.clickmagick.com/kb/?article=442