|
How do I use Sub-IDs with Tracking Links and Rotators?
Using Sub-IDs is an excellent way to track clicks to your link or rotator on a granular level – for example, if you have a landing page with many different buttons and want to use one tracking link to track clicks to each of those buttons.
To learn how to use Sub-IDs, select whether you are using tracking links or rotators below, and you’ll get all the information you need!
Adding Sub-IDs to your tracking link is very easy.
How to Add Sub-IDs
For example, if this is your regular tracking link:
https://link-domain.com/linkSlugIf you want to add a Sub-ID with the value of “homepage”, add it to the end like this:
https://link-domain.com/linkSlug/homepageOr a Sub-ID with the value of “top_banner” like this:
https://link-domain.com/linkSlug/top_bannerYou can add up to 5 Sub-IDs to the end of any tracking link just by adding them one after the other, separated with a “
/” :.../value1/value2/value3/value4/value5Once you start using Sub-IDs like this, you’ll be able to view your stats broken down by individual Sub-IDs. Keep reading further to learn how.
What Are Some Best Practices for Using Sub-IDs?
In terms of your incoming traffic, Sub-IDs are generally meant to be used so you can break down your stats like unique traffic sources and device type e.g. desktop vs. mobile, etc.
Ideally, for the most detailed stats possible, you should use separate tracking links for just about everything.
For example, you send all your traffic from a particular traffic source to one tracking link, but on that link, you set a Mobile URL that points to another tracking link only for your mobile traffic.
If you need basic stats or don’t get a ton of traffic, using Sub-IDs should work just fine.
When it comes to your incoming traffic, however, Sub-IDs are NOT meant to be used in a way that results in most or all of your Sub-IDs being unique, such as when each click has a unique email or “click ID” as a Sub-ID.
You can use unique Sub-IDs if you need to, and you’ll be able to see those unique identifiers within ClickMagick – for example, in your click and sales logs, etc. – and pass them along to your other URLs.
Sub-IDs like this are inherently worthless for statistical purposes, and so these types of Sub-IDs will NOT be included in your Sub-ID or Split Test Reports because they have no value in that context.
How to View Your Sub-ID Data
When viewing your Sub-ID stats by clicking on the number in the “TC” or “UC” columns, remember that only the first Sub-ID is shown on the initial screen due to space constraints and the fact that most users generally only use one Sub-ID. You can see any additional Sub-IDs by hovering over the symbol.
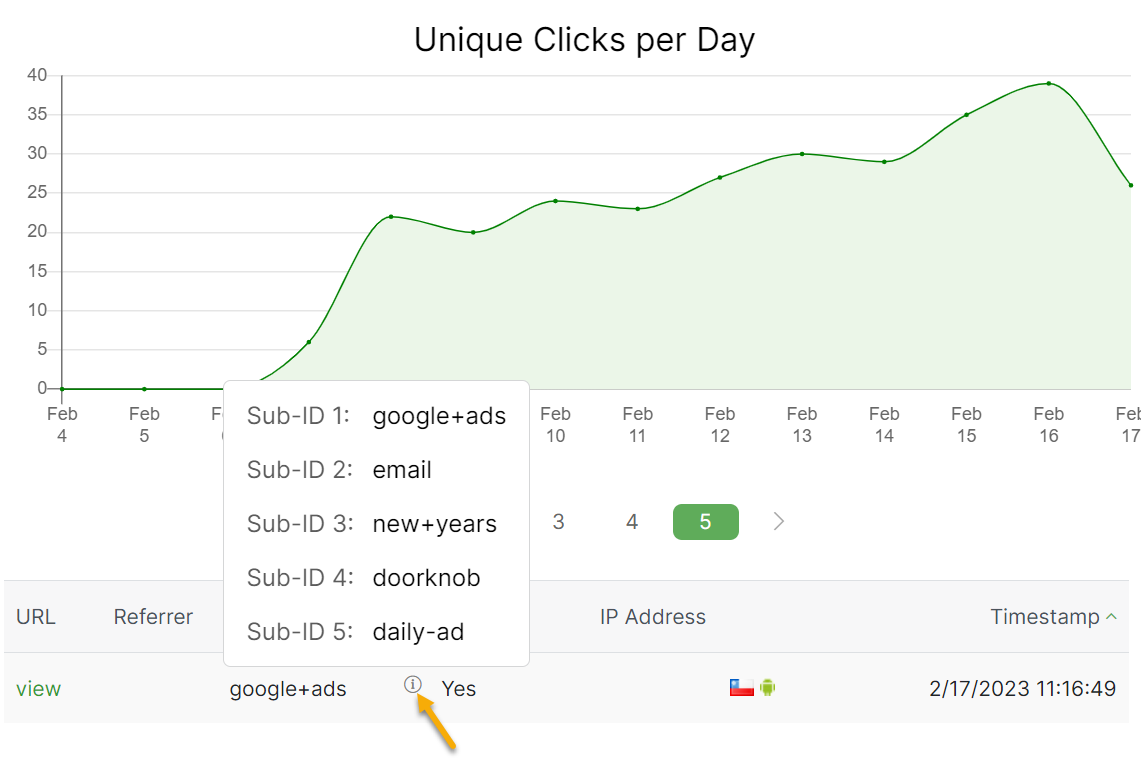
If you need a more granular look at your data based on the first two Sub-IDs, please see the Sub-ID Stats Report (one of the available reports you can get by clicking on the report icon to the right of your tracking link and selecting “Sub-ID Stats”).
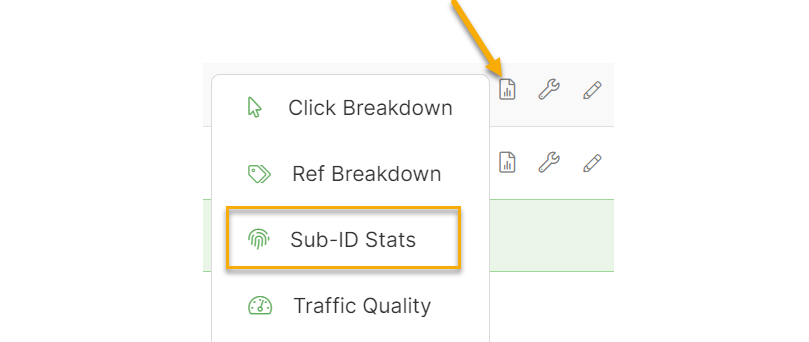
If you want to see all five Sub-IDs, you can also download a CSV of all your data for further review by clicking “Download CSV.”
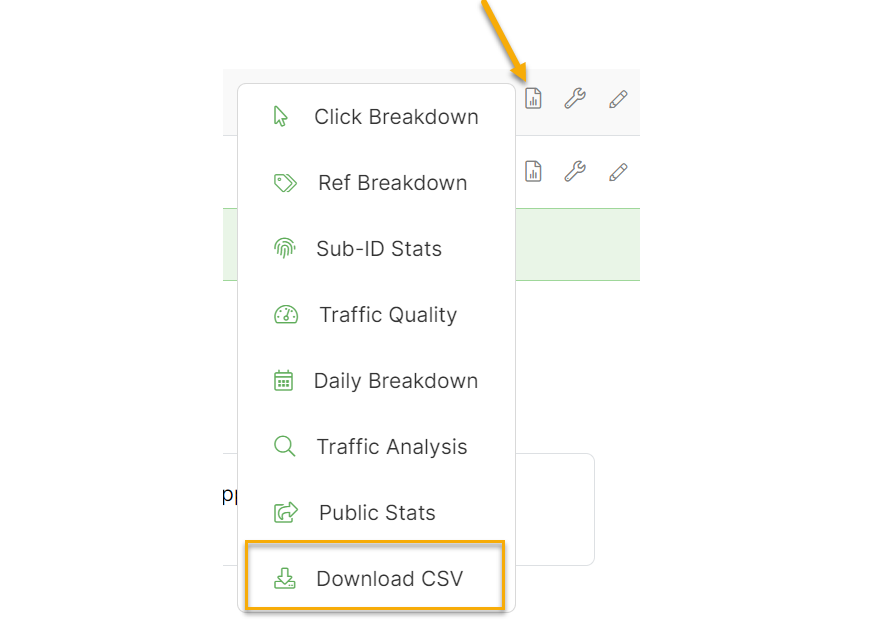
Combine Your Sub-ID Stats
If you have more than two Sub-IDs and you want to see the data from your link stats — without having to download the data — you can combine multiple Sub-IDs into a single Sub-ID using a separation character, such as a “-”
For example, instead of using a link like this with three Sub-IDs:
https://link-domain.com/linkSlug/subid1/subid2/subid3... combine “subid2” and “subid3” using a hyphen or other character like this:
https://link-domain.com/linkSlug/subid1/subid2-subid3Just be aware that when you combine multiple Sub-IDs like this, you might exceed the maximum length for a Sub-ID of 255 characters. Any extra characters will be dropped.
Passing Sub-IDs to Your Primary URL
If you want to pass your Sub-IDs to the link in the Primary URL, you can do that too. The tokens
[s1]-[s5] can be used anywhere in your Primary URL, and ClickMagick will replace each token with the corresponding Sub-ID that is passed in with each click.For example, if you wanted to pass the first Sub-ID to the
offer the parameter in the query string of your Primary URL, you would do it like this:https://www.company.com?offer=[s1]If you were passing the third Sub-ID to another ClickMagick tracking link in your Primary URL, you would pass it forward just as you would pass any Sub-ID to a link:
https://link-domain.com/linkSlug/[s3]That would pass the
[s3] value as the first Sub-ID to the link.Tip: Before using Sub-IDs, you’ll want to understand precisely what you can pass in them. Sub-IDs are pretty flexible, but there are a few restrictions:
Adding Sub-IDs to your rotator link is very simple as well and works in the same way as it does for tracking links.
How to Add Sub-IDs
For example, if this is your regular rotator link:
https://rotator-domain.com/rotatorSlugIf you want to add a Sub-ID with the value of “homepage,” you can add it to the end like this:
https://rotator-domain.com/rotatorSlug/homepageOr a Sub-ID with the value of “top_banner” like this:
https://rotator-domain.com/rotatorSlug/top_bannerYou can add up to 5 Sub-IDs to the end of any rotator link just by adding them one after the other, separated with a “
/” :.../value1/value2/value3/value4/value5Once you start using Sub-IDs like this, you’ll be able to view your stats broken down by individual Sub-IDs. Keep reading further to learn how.
What Are Some Best Practices for Using Sub-IDs?
In terms of your incoming traffic, Sub-IDs are generally meant to be used so you can break down your stats like unique traffic sources and device type (e.g. desktop vs. mobile etc.)
Ideally, for the most detailed stats possible, you should use separate rotators for just about everything.
But if you need basic stats or don’t get a ton of traffic, using Sub-IDs should work fine.
When it comes to your incoming traffic, however, Sub-IDs are NOT meant to be used in a way that results in most or all of your Sub-IDs being unique, such as when each click has a unique email or “click ID” as a Sub-ID.
You can use unique Sub-IDs if you need to, and you’ll be able to see those unique identifiers within ClickMagick – in your click logs, for example – and pass them along to your other URLs …
… but Sub-IDs like this are inherently worthless for statistical purposes, and therefore these types of Sub-IDs will NOT be included in your Sub-ID or Split Test Reports because they have no value in that context.
How to View Your Sub-ID Data
Finally, when viewing your Sub-ID stats by clicking on the number in the “TC” or “UC” column, remember that only the first Sub-ID will show up due to space constraints and the fact that most users generally only use one Sub-ID with rotators. You can see any additional Sub-IDs by hovering over the symbol.
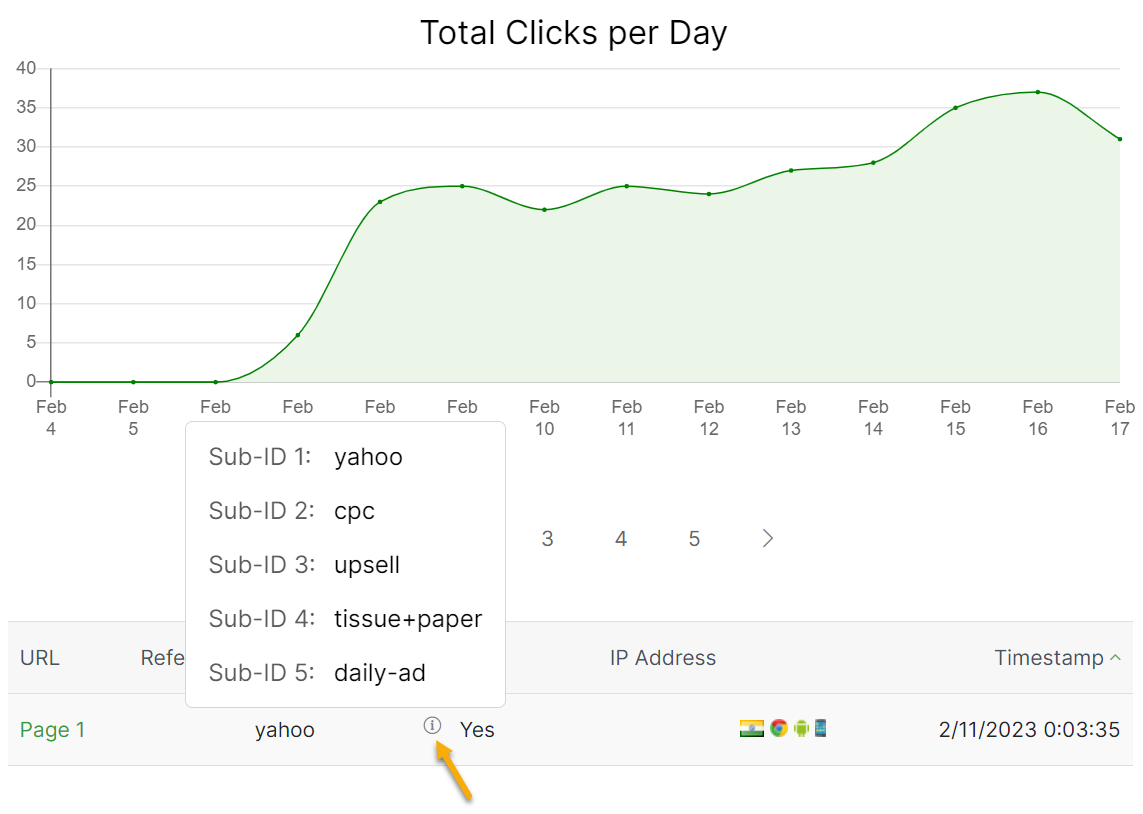
If you need a more granular look at your data based on the first two Sub-IDs. In that case, you can use tracking links and use the Sub-ID Stats Report (one of the available reports you can get by clicking on the report icon to the right of your tracking link and selecting “Sub-ID Stats”).
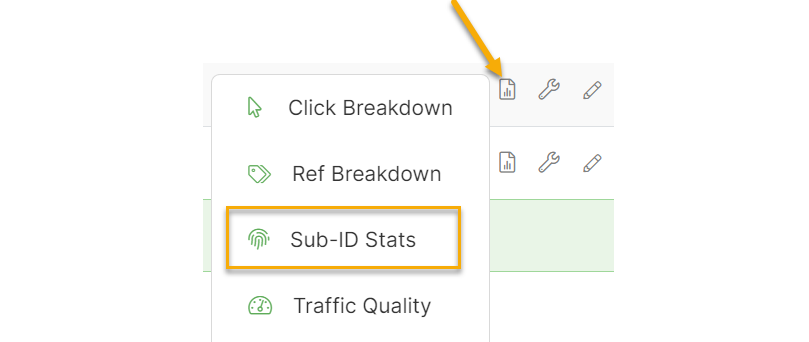
If you end up using tracking links to access more detailed Sub-ID reports, you can also see all five Sub-IDs by downloading a CSV of all your data by clicking on the little wrench icon to the right of your tracking link and selecting “Download CSV”.
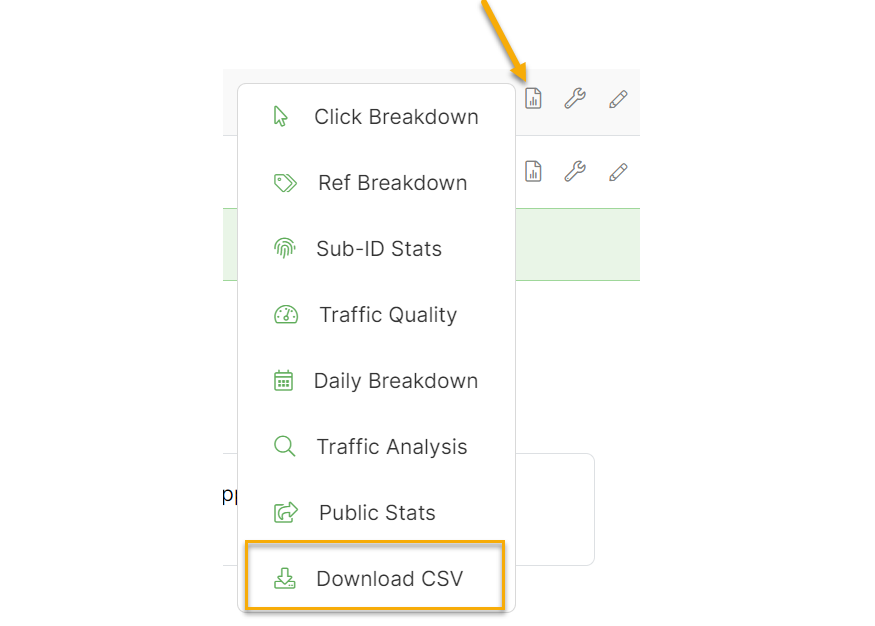
Combine Your Sub-ID Stats
If you have more than one Sub-ID and you want to see the data from your link stats—without having to download the data—simply combine multiple Sub-IDs into a single Sub-ID using a separation character, such as a “-”.
For example, instead of using a link like this with two Sub-IDs:
https://rotator-domain.com/rotatorSlug/subid1/subid2... you could combine subid2 and subid3 using a hyphen or other character like this,:
https://rotator-domain.com/rotatorSlug/subid1-subid2Just be aware that when you combine multiple Sub-IDs like this, you might exceed the maximum length for a Sub-ID which is 255 characters. Any extra characters will be dropped.
Passing Sub-IDs to Your Rotator URL
If you want to pass your Sub-IDs to your specific rotator URLs, you can do that too. The tokens
[s1]-[s5] can be used anywhere in your rotator URL, and ClickMagick will replace each token with the corresponding Sub-ID that is passed in with each click.For example, if you wanted to pass the first Sub-ID to the
offer parameter in the query string of your rotator URL, you would do it like this:https://www.company.com?offer=[s1]If you were passing the third Sub-ID to another ClickMagick rotator in your rotator URL, you would pass it forward just as you would pass any Sub-ID to a rotator:
https://rotator-domain.com/rotatorSlug/[s3]That would pass the
[s3] value as the first Sub-ID to the rotator URL.Tip: Before using Sub-IDs, you’ll want to understand exactly what you can pass in them. Sub-IDs are pretty flexible, but there are a few restrictions:
Article 3 Last updated: 02/17/2023 6:22:45 PM
https://www.clickmagick.com/kb/?article=3